Windows を実行しているコンピューターにプレイステーション画面をストリーミングする方法を学習しますか? このチュートリアルでは、Windowsを実行しているリモートコンピューター上のプレイステーション画面にアクセスするために必要なすべての手順を示します。
•プレイステーション4
ハードウェアリスト:
次のセクションでは、このチュートリアルの作成に使用される機器の一覧を示します。
上記のハードウェアの一部は、Amazonのウェブサイトで見つけることができます。
プレイステーション - チュートリアル:
このページでは、プレイステーションのチュートリアルのリストにすばやくアクセスできます。
チュートリアルプレイステーション4 - Windows上でのPSリモートプレイのインストール
PS リモートプレイという名前のソフトウェアをダウンロードします。
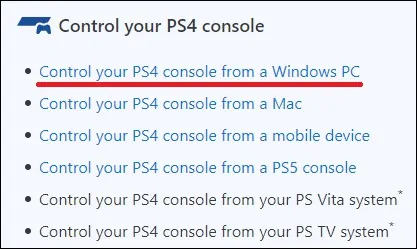
PS リモート プレイ インストールを開始します。
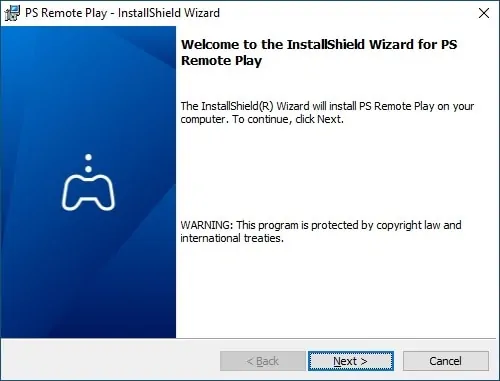
[次へ]ボタンをクリックします。
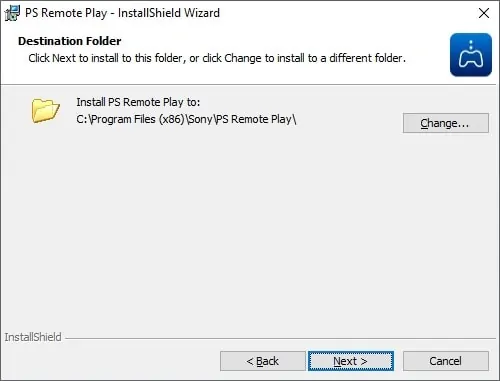
[インストール]ボタンをクリックします。
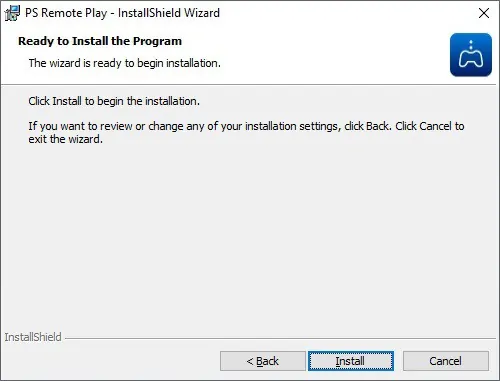
[完了] ボタンをクリックします。
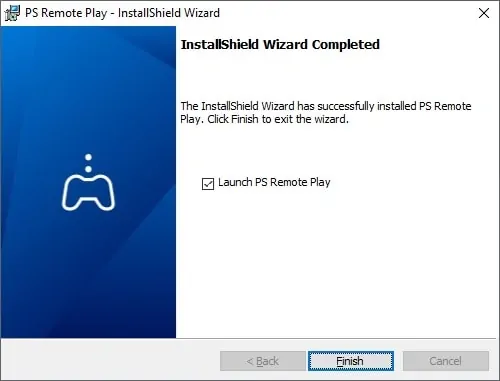
Windows での PS リモート 再生のインストールが完了しました。
チュートリアルプレイステーション4 - Windows上でリモートプレイ
USBケーブルを使用してデュアルショックをコンピュータに接続します。
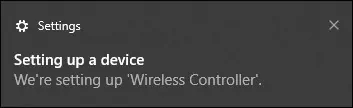
PSリモートプレイアプリケーションを起動します。
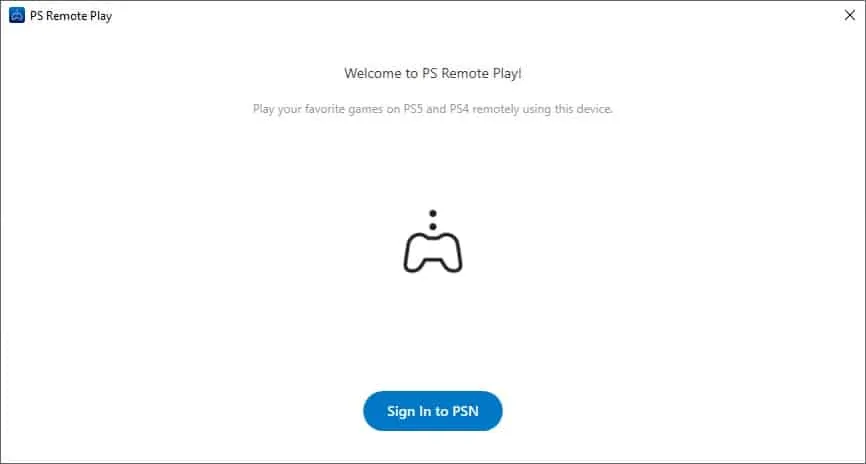
PSN ネットワークにサインインします。
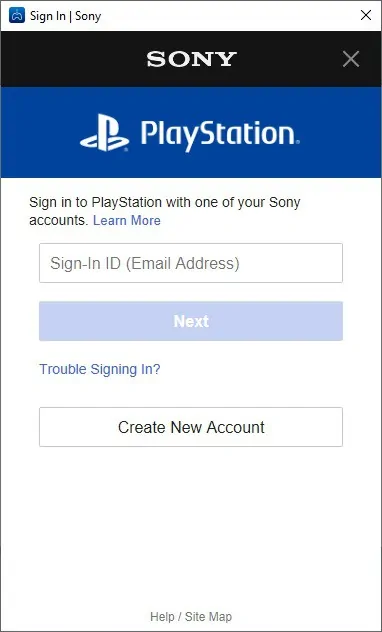
[確認して続行] ボタンをクリックします。
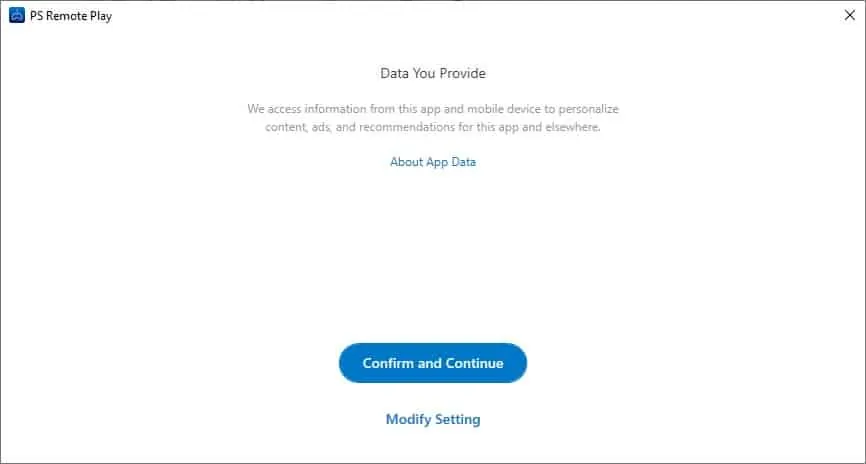
アプリケーション設定にアクセスします。
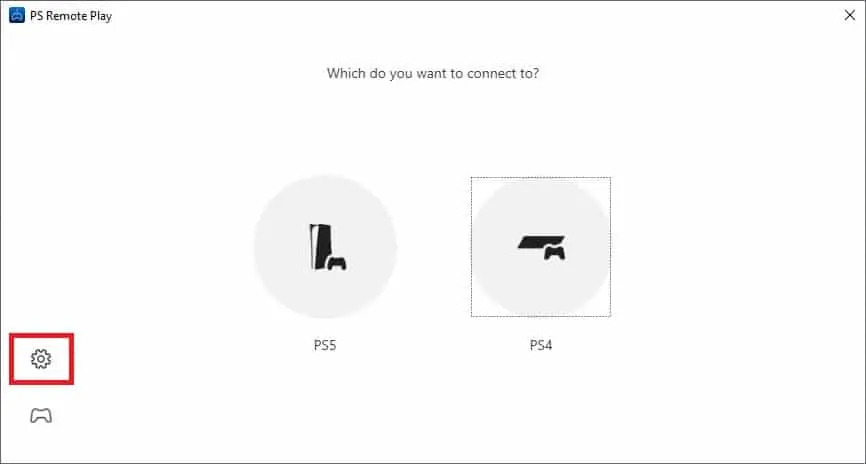
目的のビデオ解像度を設定します。
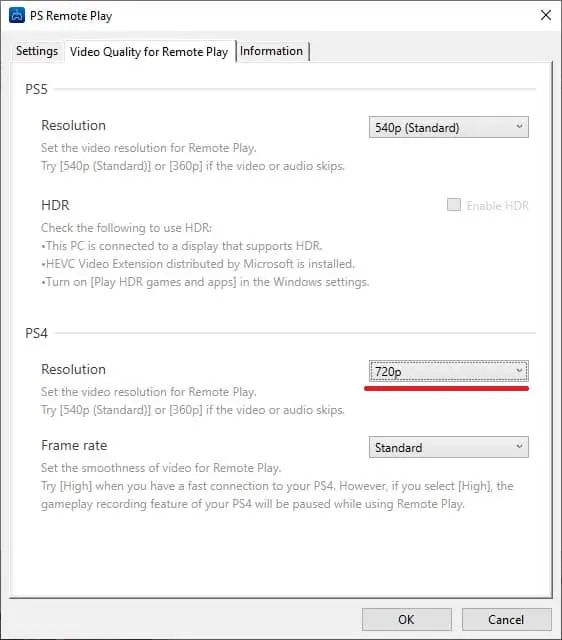
PS4 オプションを選択します。
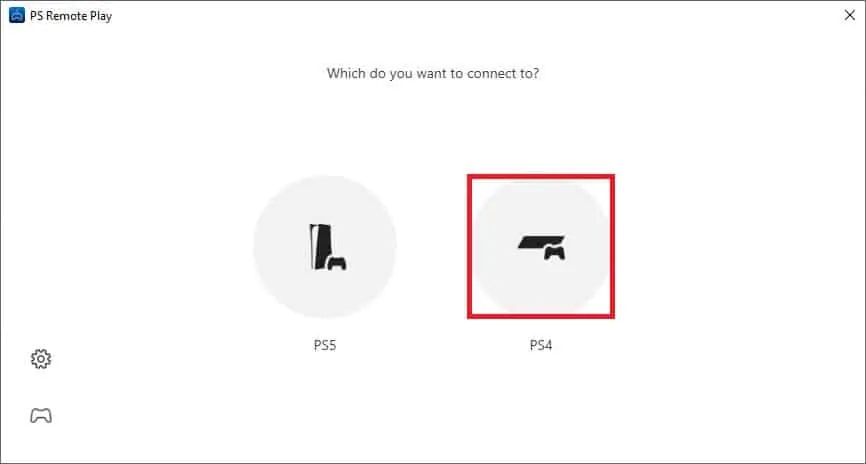
ボタンをクリックしてプレイステーションをリンクします。
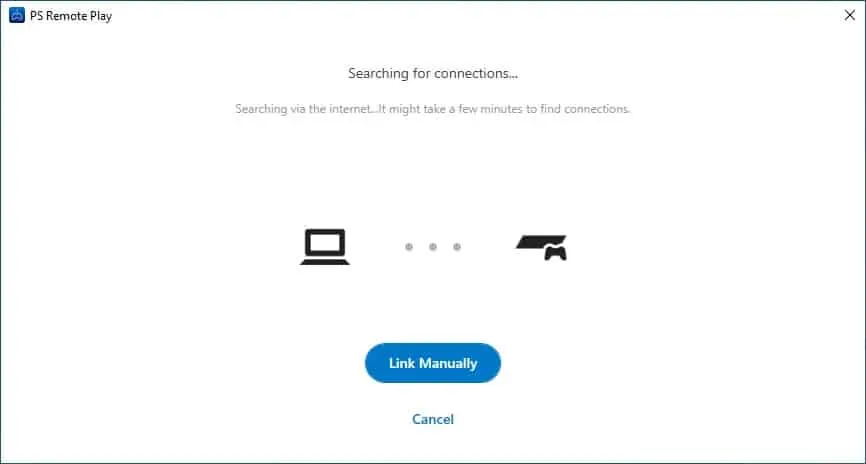
プレイステーションで、設定メニューにアクセスします。

[設定] メニューの [アカウント管理] オプションにアクセスします。

プライマリPS4としてアクティブ化するオプションを選択します。

[設定] メニューで、[リモート 再生接続設定] という名前のオプションにアクセスします。

リモート再生オプションを有効にします。
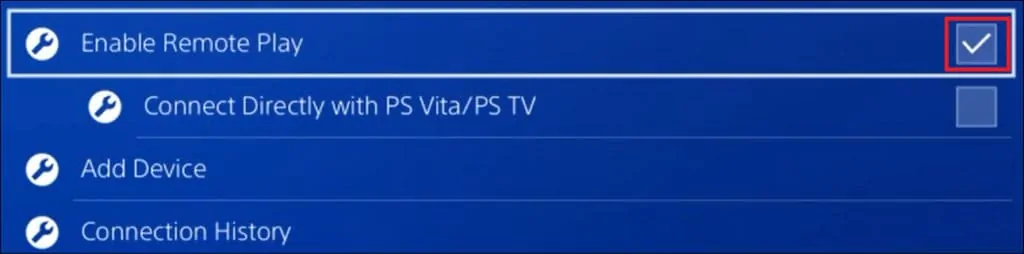
デバイスを追加するオプションを選択します。

画面に表示されるコードを書き留めます。
コンピュータで、プレイステーションコードを入力します。
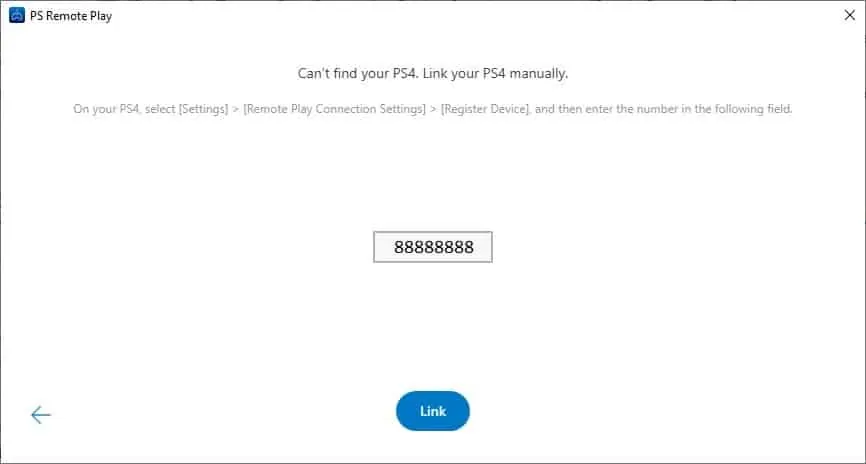
プレイステーションは自動的に画面をコンピュータにストリーミングします。
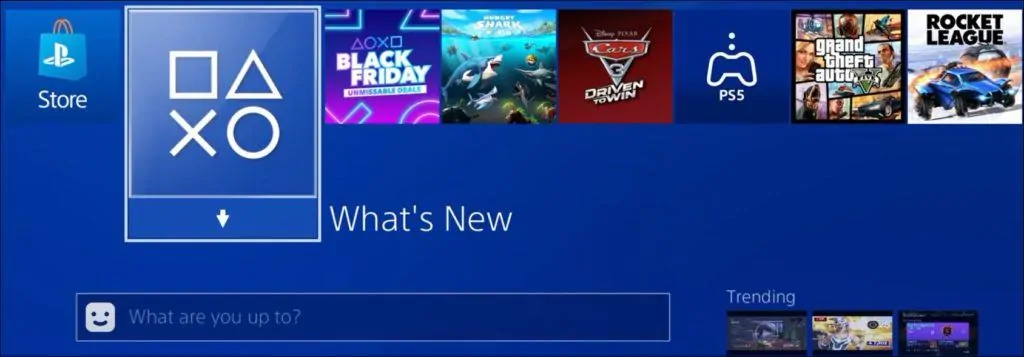
デュアルショックを使用して、Windows上でプレイステーションにリモートアクセスしてプレイステーションを再生します。
