क्या आप यह सीखना चाहेंगे कि विंडोज सेवा स्वचालित रूप से शुरू करने के लिए समूह नीति को कैसे कॉन्फ़िगर किया जाए? इस ट्यूटोरियल में, हम आपको बताएंगे कि जीपीओ का उपयोग करके स्वचालित रूप से शुरू करने के लिए विंडोज सेवा को कैसे कॉन्फ़िगर करना है।
• Windows 2012 R2
• Windows 2016
• Windows 2019
• Windows 10
• Windows 7
उपकरण सूची
निम्नलिखित अनुभाग इस ट्यूटोरियल बनाने के लिए उपयोग किए जाने वाले उपकरणों की सूची प्रस्तुत करता है।
एक अमेज़न एसोसिएट के रूप में, मैं खरीद योग्यता से कमाते हैं ।
विंडोज संबंधित ट्यूटोरियल:
इस पृष्ठ पर, हम विंडोज से संबंधित ट्यूटोरियल की एक सूची के लिए त्वरित पहुंच प्रदान करते हैं।
ट्यूटोरियल जीपीओ - विंडोज पर स्वचालित रूप से एक सेवा शुरू करें
डोमेन नियंत्रक पर, समूह नीति प्रबंधन उपकरण खोलें।

नई ग्रुप पॉलिसी बनाएं।

नई समूह नीति के लिए एक नाम दर्ज करें।

हमारे उदाहरण में, नए जीपीओ का नाम था: माई-जीपीओ।
ग्रुप पॉलिसी मैनेजमेंट स्क्रीन पर, ग्रुप पॉलिसी ऑब्जेक्ट्स नाम के फोल्डर का विस्तार करें।
राइट-क्लिक करें अपने नए ग्रुप पॉलिसी ऑब्जेक्ट और एडिट ऑप्शन का चयन करें।

समूह नीति संपादक स्क्रीन पर, कंप्यूटर कॉन्फ़िगरेशन फ़ोल्डर का विस्तार करें और निम्नलिखित आइटम का पता लगाएं।
सिस्टम सेवाओं नाम के फ़ोल्डर तक पहुंचें।
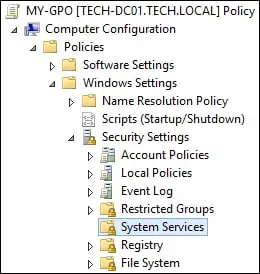
वांछित विंडोज सेवा को संपादित करें।
सर्विस स्टार्टअप मोड को ऑटोमैटिक के रूप में कॉन्फिगर करें।
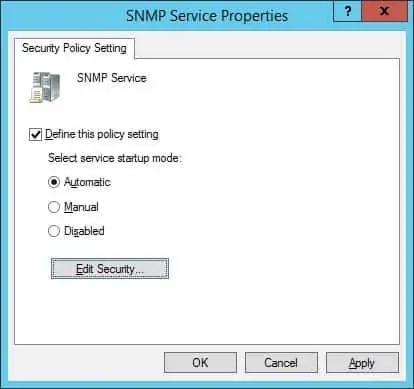
समूह नीति विन्यास को बचाने के लिए, आपको समूह नीति संपादक को बंद करने की आवश्यकता है।
बधाइयाँ! आपने जीपीओ निर्माण समाप्त कर दिया है।
ट्यूटोरियल जीपीओ - विंडोज सेवा को कॉन्फ़िगर करें
समूह नीति प्रबंधन स्क्रीन पर, आपको वांछित संगठनात्मक इकाई को राइट-क्लिक करना होगा और एक मौजूद जीपीओ को लिंक करने का विकल्प चुनें।

हमारे उदाहरण में, हम MY-GPO नाम की समूह नीति को डोमेन की जड़ से जोड़ने जा रहे हैं।

जीपीओ लगाने के बाद आपको 10 या 20 मिनट तक इंतजार करना होगा।
इस समय के दौरान जीपीओ को अन्य डोमेन नियंत्रकों के लिए दोहराया जाएगा।
एक रिमोट कंप्यूटर पर, सेवा विन्यास सत्यापित करें।
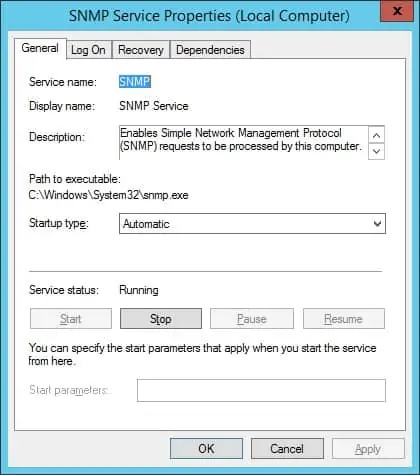
हमारे उदाहरण में, हमने स्वचालित रूप से शुरू करने के लिए विंडोज सेवा को कॉन्फ़िगर किया।
