क्या आप विंडोज पर आरडीपी सेवा टीसीपी पोर्ट को बदलने के लिए सीखना चाहेंगे? इस ट्यूटोरियल में, हम आपको दिखाएगा कि कंप्यूटर चलाने वाले विंडोज पर एक अलग टीसीपी पोर्ट का उपयोग करने के लिए रिमोट डेस्कटॉप सेवा को कैसे कॉन्फ़िगर किया जाए।
• Windows 2012 R2
• Windows 2016
• Windows 2019
• Windows 10
• Windows 7
हमारे उदाहरण में, आरडीपी सेवा को टीसीपी पोर्ट 3333 का उपयोग करने के लिए कॉन्फ़िगर किया जाएगा।
उपकरण सूची
यहां आप इस ट्यूटोरियल बनाने के लिए इस्तेमाल उपकरणों की सूची पा सकते हैं।
इस लिंक में इस ट्यूटोरियल को बनाने के लिए इस्तेमाल की जाने वाली सॉफ्टवेयर लिस्ट भी दिखाई देगी।
विंडोज संबंधित ट्यूटोरियल:
इस पृष्ठ पर, हम विंडोज से संबंधित ट्यूटोरियल की एक सूची के लिए त्वरित पहुंच प्रदान करते हैं।
ट्यूटोरियल आरडीपी - टीसीपी पोर्ट बदलें
एक प्रशासक के रूप में, एक ऊंचा आदेश शीघ्र शुरू करते हैं।

आरडीपी सर्विस टीसीपी पोर्ट में बदलाव करें।
नए आरडीपी बंदरगाह पर पैकेट के इनपुट की अनुमति देने के लिए एक फायरवॉल नियम बनाएं।
आरडीपी सेवा को पुनः आरंभ करें।
हमारे उदाहरण में, हमने टीसीपी पोर्ट नंबर 3333 का उपयोग करने के लिए आरडीपी सेवा को कॉन्फ़िगर किया।
हमारे उदाहरण में, हमने नए आरडीपी सेवा बंदरगाह पर पैकेटों के इनपुट की अनुमति देने के लिए एक फायरवॉल नियम बनाया।
एक अलग टीसीपी पोर्ट का उपयोग करके आरडीपी सेवा तक पहुंचें।

वैकल्पिक रूप से, एक अलग टीसीपी पोर्ट का उपयोग करके आरडीपी सेवा तक पहुंचने के लिए कमांड-लाइन का उपयोग करें।
बधाइयाँ! आपने रिमोट डेस्कटॉप सेवा टीसीपी पोर्ट बदल दिया है।
ट्यूटोरियल आरडीपी - REGEDIT का उपयोग कर टीसीपी बंदरगाह कॉन्फ़िगर
एक प्रशासक के रूप में, विंडोज रजिस्ट्री संपादक आवेदन शुरू करें।
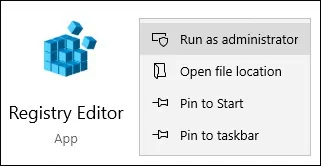
रजिस्ट्री संपादक स्क्रीन पर, निम्नलिखित आइटम का पता लगाएं।
पोर्टनंबर नाम के आइटम को संपादित करें।
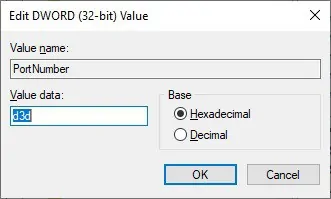
दशमलव विकल्प चुनें और आरडीपी सेवा टीसीपी पोर्ट में बदलाव करें।
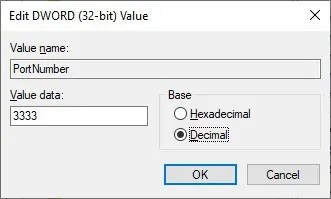
आरडीपी सेवा को पुनः आरंभ करें।
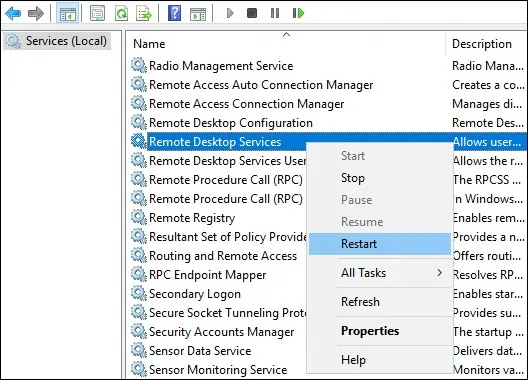
हमारे उदाहरण में, हमने टीसीपी पोर्ट नंबर 3333 का उपयोग करने के लिए आरडीपी सेवा को कॉन्फ़िगर किया।
एक अलग टीसीपी पोर्ट का उपयोग करके आरडीपी सेवा तक पहुंचें।

वैकल्पिक रूप से, एक अलग टीसीपी पोर्ट का उपयोग करके आरडीपी सेवा तक पहुंचने के लिए कमांड-लाइन का उपयोग करें।
बधाइयाँ! आपने विंडोज रजिस्ट्री एडिटर का उपयोग करके आरडीपी पोर्ट बदल दिया है।
