क्या आप सीखना चाहेंगे कि Windows स्पॉटलाइट को अक्षम करने के लिए समूह नीति का उपयोग कैसे करें? इस ट्यूटोरियल में, हम आपको दिखाएंगे कि विंडोज स्पॉटलाइट को बंद करने के लिए समूह नीति कैसे बनाएं।
• Windows 2012 R2
• Windows 2016
• Windows 2019
• विंडोज 2022
• Windows 10
• विंडोज 11
उपकरण सूची
यहां आप इस ट्यूटोरियल बनाने के लिए इस्तेमाल उपकरणों की सूची पा सकते हैं।
इस लिंक में इस ट्यूटोरियल को बनाने के लिए इस्तेमाल की जाने वाली सॉफ्टवेयर लिस्ट भी दिखाई देगी।
विंडोज संबंधित ट्यूटोरियल:
इस पृष्ठ पर, हम विंडोज से संबंधित ट्यूटोरियल की एक सूची के लिए त्वरित पहुंच प्रदान करते हैं।
ट्यूटोरियल GPO - Windows स्पॉटलाइट ब्लॉक करें
डोमेन नियंत्रक पर, समूह नीति प्रबंधन उपकरण खोलें।

नई ग्रुप पॉलिसी बनाएं।

नई समूह नीति के लिए एक नाम दर्ज करें।

हमारे उदाहरण में, नए जीपीओ का नाम था: माई-जीपीओ।
ग्रुप पॉलिसी मैनेजमेंट स्क्रीन पर, ग्रुप पॉलिसी ऑब्जेक्ट्स नाम के फोल्डर का विस्तार करें।
राइट-क्लिक करें अपने नए ग्रुप पॉलिसी ऑब्जेक्ट और एडिट ऑप्शन का चयन करें।

समूह नीति संपादक स्क्रीन पर, कंप्यूटर कॉन्फ़िगरेशन फ़ोल्डर का विस्तार करें और निम्नलिखित आइटम का पता लगाएं।
क्लाउड सामग्री नामक फ़ोल्डर तक पहुँचें.
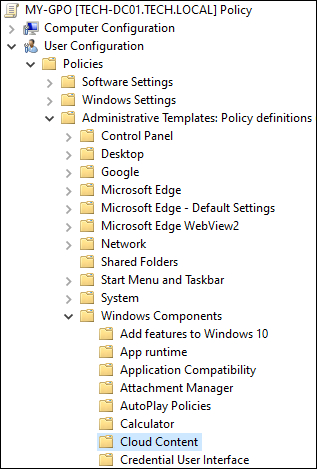
सभी Windows स्पॉटलाइट सुविधाओं को बंद करें नाम के आइटम को सक्षम करें.
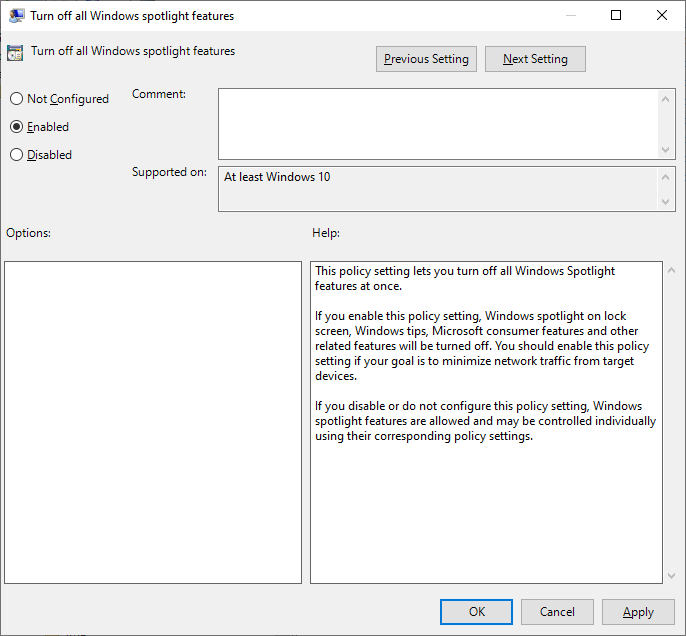
समूह नीति विन्यास को बचाने के लिए, आपको समूह नीति संपादक को बंद करने की आवश्यकता है।
बधाइयाँ! आपने जीपीओ निर्माण समाप्त कर दिया है।
ट्यूटोरियल GPO - Windows स्पॉटलाइट अक्षम करें
समूह नीति प्रबंधन स्क्रीन पर, आपको वांछित संगठनात्मक इकाई को राइट-क्लिक करना होगा और एक मौजूद जीपीओ को लिंक करने का विकल्प चुनें।

हमारे उदाहरण में, हम MY-GPO नाम की समूह नीति को डोमेन की जड़ से जोड़ने जा रहे हैं।

जीपीओ लगाने के बाद आपको 10 या 20 मिनट तक इंतजार करना होगा।
इस समय के दौरान जीपीओ को अन्य डोमेन नियंत्रकों के लिए दोहराया जाएगा।
हमारे उदाहरण में, हमने GPO का उपयोग करके Windows Spotlight सुविधा को अक्षम कर दिया.
