क्या आप सीखना चाहते हैं कि Google Analytics में वर्डप्रेस वेबसाइट कैसे जोड़ें?
यह ट्यूटोरियल आपको Google Analytics में वर्डप्रेस वेबसाइट जोड़ने के लिए आवश्यक सभी चरणों को सिखाएगा।
Google Analytics is a free framework provided by Google that allows you have access to insightful information related to your website performance on Google.
Google Analytics में अपनी वेबसाइट जोड़ने से आपको निम्न जानकारी तक पहुंच मिल जाएगी:
• उपयोगकर्ताओं को आपकी वेबसाइट कैसे मिली।
• उपयोगकर्ताओं द्वारा पृष्ठों को एक्सेस किया जा रहा है।
• आपकी वेबसाइट पर आपकी वेबसाइट सबसे अधिक एक्सेस किए गए पृष्ठ।
वर्डप्रेस संबंधित ट्यूटोरियल:
इस पृष्ठ पर, हम वर्डप्रेस से संबंधित ट्यूटोरियल की सूची में त्वरित पहुंच प्रदान करते हैं।
ट्यूटोरियल - Google Analytics कॉन्फ़िगर करें
सबसे पहले, आपको Google Analytics डैशबोर्ड तक पहुंचने और अपनी वेबसाइट जोड़ने की आवश्यकता है।
अपना ब्राउज़र खोलें और निम्न यूआरएल तक पहुंचें:
• https://analytics.google.com
लॉगिन स्क्रीन पर, अपना Google खाता उपयोगकर्ता नाम और पासवर्ड दर्ज करें।
• उपयोगकर्ता नाम: आपका Google खाता
• पासवर्ड: आपका Google पासवर्ड
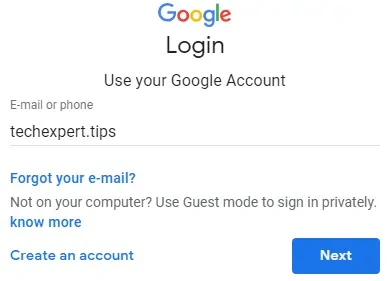
सफल लॉगिन के बाद, आपको Google Analytics डैशबोर्ड पर भेजा जाएगा।
यदि यह आपका पहला समय है, तो सिस्टम स्वचालित रूप से आपको Google Analytics पर साइन अप करने के लिए कहेंगे।

पहली स्क्रीन पर, आपको निम्न जानकारी दर्ज करने के लिए कहा जाएगा:
• खाता नाम - अपने Google Analytics खाते में एक पहचान नाम दर्ज करें।
• वेबसाइट का नाम - अपनी वेबसाइट पर एक पहचान नाम दर्ज करें।
• वेबसाइट यूआरएल - अपनी वेबसाइट यूआरएल दर्ज करें।
• उद्योग श्रेणी - वांछित श्रेणी का चयन करें।
• टाइमज़ोन की रिपोर्टिंग - अपना टाइमज़ोन चुनें।
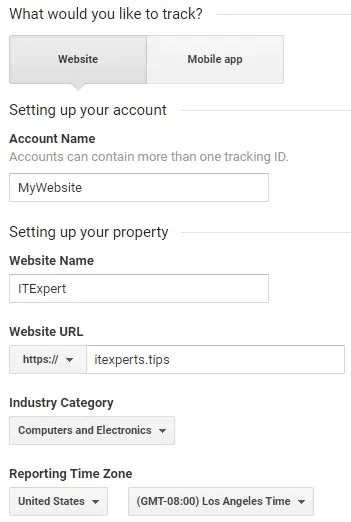
निम्नलिखित डेटा साझाकरण विकल्प सक्षम करें:
• Google उत्पादों और सेवाओं
• बेंचमार्किंग
• तकनीकी सहायता
• खाता विशेषज्ञों
ट्रैकिंग ट्रैकिंग आईडी बटन पर क्लिक करें।
आपको जीडीपीआर द्वारा आवश्यक डेटा प्रोसेसिंग शर्तों को स्वीकार करने की आवश्यकता हो सकती है।
ओथ Google Analytics डैशबोर्ड, स्क्रीन के निचले बाएं भाग पर स्थित व्यवस्थापक गियर पर क्लिक करें।
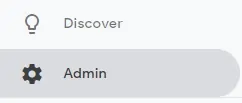
संपत्ति क्षेत्र पर, ट्रैकिंग जानकारी मेनू तक पहुंचें और ट्रैकिंग कोड विकल्प पर क्लिक करें।
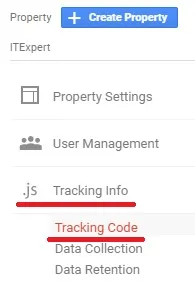
Google Analytics टैग स्क्रिप्ट कॉपी करें।
इस वेबसाइट को Google Analytics में एकीकृत करने के लिए, आपको अपनी वर्डप्रेस वेबसाइट पर ऊपर स्क्रिप्ट कोड जोड़ना होगा।
ट्यूटोरियल - मैन्युअल रूप से वर्डप्रेस पर Google Analytics कॉन्फ़िगर करें
अब, आपको वर्डप्रेस डैशबोर्ड तक पहुंचने की आवश्यकता है।
नौकरी पाने के लिए प्लगइन का उपयोग किये बिना हम Google Analytics का उपयोग करने के लिए वर्डप्रेस मैन्युअल रूप से कॉन्फ़िगर करेंगे।
वर्डप्रेस डैशबोर्ड पर, आपको प्लगइन्स मेनू तक पहुंचने और नया विकल्प जोड़ने का चयन करना होगा।
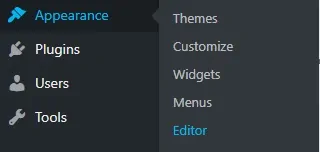
स्क्रीन के दाईं ओर, आपको Header.php फ़ाइल का चयन करने की आवश्यकता है।

पहले हेड टैग के बाद Google Analytics ट्रैकिंग स्क्रिप्ट डालें।
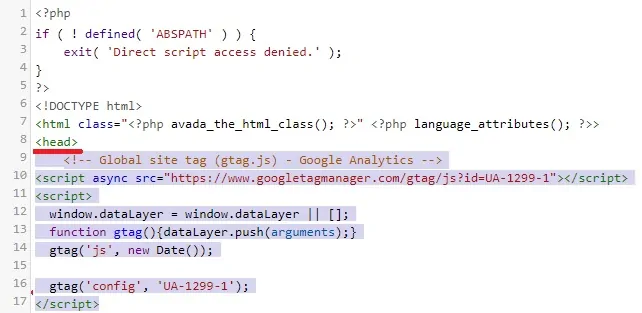
कॉन्फ़िगरेशन को समाप्त करने के बाद, अद्यतन फ़ाइल बटन पर क्लिक करें।
बधाई हो! आपने अपनी वर्डप्रेस वेबसाइट पर Google Analytics एकीकरण समाप्त कर लिया है।
ट्यूटोरियल - Google Analytics रिपोर्ट तक पहुंच
आइए हमारी वेबसाइट के साथ Google Analytics एकीकरण का प्रयास करें।
अपना ब्राउज़र खोलें और अपनी वेबसाइट से किसी यूआरएल तक पहुंचें:
• https://itexpert.tips/uncategorized/hello-world/
Google Analytics डैशबोर्ड पर, स्क्रीन के ऊपरी बाएं भाग में एप्लिकेशन मेनू खोलें।
सबसे पहले, आपको Google Analytics डैशबोर्ड तक पहुंचने और अपनी वेबसाइट जोड़ने की आवश्यकता है।

वांछित वेबसाइट का चयन करें।
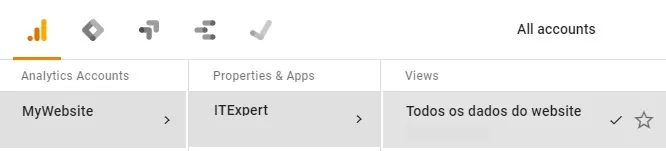
रीयल-टाइम रिपोर्ट तक पहुंचें और सत्यापित करें कि क्या Google Analytics यह पता लगा रहा है कि कोई वेबसाइट तक पहुंच रहा है।
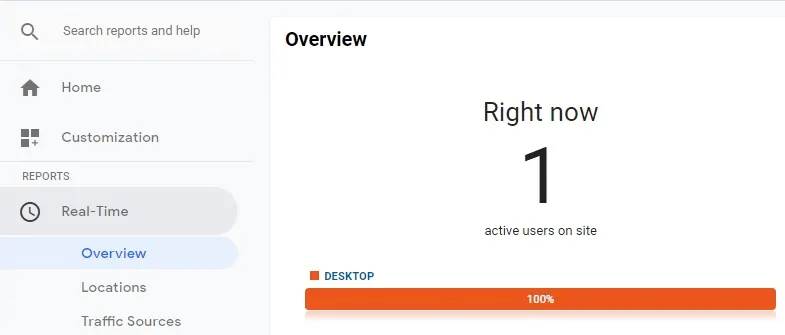
कॉन्फ़िगरेशन को समाप्त करने के बाद, अद्यतन फ़ाइल बटन पर क्लिक करें।
बधाई हो! Google Analytics के साथ आपका वर्डप्रेस एकीकरण सफलतापूर्वक समाप्त हो गया था।
ध्यान रखें कि हर बार जब आपका वर्डप्रेस थीम अपडेट हो जाती है, तो आपको header.php को फिर से संपादित करने और Google ट्रैकिंग स्क्रिप्ट जोड़ने की आवश्यकता होती है।
