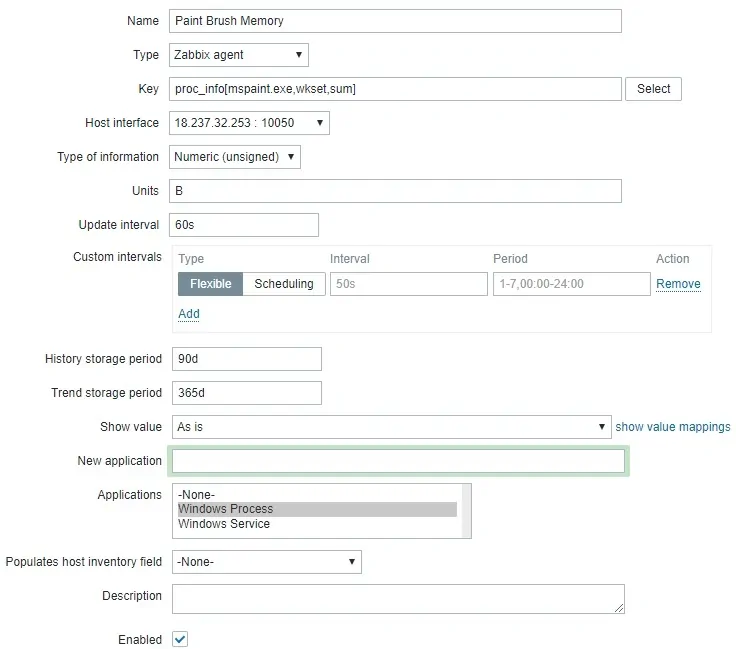क्या आप सीखना चाहेंगे कि Windows प्रक्रिया की निगरानी करने के लिए Zabbix का उपयोग कैसे करें? इस ट्यूटोरियल में, हम आपको दिखाने जा रहे हैं कि विंडोज चलाने वाले कंप्यूटर पर कोई प्रक्रिया चल रही है या नहीं, इसकी निगरानी करने के लिए Zabbix को कैसे कॉन्फ़िगर करें।
• Zabbix 3.4.12
• विंडोज संस्करण: 2012 R2
आप Windows चला रहे कंप्यूटर पर Zabbix एजेंट स्थापित करने की आवश्यकता है।
उपकरण सूची
यहां आप इस ट्यूटोरियल बनाने के लिए इस्तेमाल उपकरणों की सूची पा सकते हैं।
इस लिंक में इस ट्यूटोरियल को बनाने के लिए इस्तेमाल की जाने वाली सॉफ्टवेयर लिस्ट भी दिखाई देगी।
ज़ब्बिक्स प्लेलिस्ट:
इस पृष्ठ पर, हम ज़बिक्स इंस्टॉलेशन से संबंधित वीडियो की सूची तक त्वरित पहुंच प्रदान करते हैं।
FKIT नाम के हमारे यूट्यूब चैनल की सदस्यता लेना न भूलें।
Zabbix संबंधित ट्यूटोरियल:
इस पृष्ठ पर, हम ज़बिक्स स्थापना से संबंधित ट्यूटोरियल की एक सूची तक त्वरित पहुंच प्रदान करते हैं।
ट्यूटोरियल Zabbix - मॉनिटर विंडोज प्रक्रिया
अब, हमें ज़बिक्स सर्वर डैशबोर्ड तक पहुंचने और विंडोज कंप्यूटर को होस्ट के रूप में जोड़ने की आवश्यकता है।
अपना ब्राउज़र खोलें और अपने वेब सर्वर प्लस/ज़ब्बिक ्स के आईपी पते को दर्ज करें।
हमारे उदाहरण में, निम्नलिखित यूआरएल ब्राउज़र में दर्ज किया गया था:
• http://35.162.85.57/zabbix
लॉगिन स्क्रीन पर डिफॉल्ट यूजरनेम और डिफॉल्ट पासवर्ड का इस्तेमाल करें।
• Default Username: Admin
• Default Password: zabbix

एक सफल लॉगिन के बाद, आपको ज़ब्बिक ्स डैशबोर्ड पर भेजा जाएगा।

डैशबोर्ड स्क्रीन पर, कॉन्फ़िगरेशन मेनू तक पहुंचें और होस्ट विकल्प का चयन करें।

स्क्रीन के ऊपर दाईं ओर, बनाएं होस्ट बटन पर क्लिक करें।
होस्ट कॉन्फ़िगरेशन स्क्रीन पर, आपको निम्नलिखित जानकारी दर्ज करनी होगी:
• होस्ट नाम - निगरानी के लिए होस्ट नाम दर्ज करें।
• दृश्यमान होस्टनाम - मेजबान नाम दोहराएं।
• नया समूह - समान उपकरणों के समूह की पहचान करने के लिए एक नाम दर्ज करें।
• एजेंट इंटरफेस - होस्टनेम का आईपी पता दर्ज करें।
यहां मूल छवि है, हमारे विन्यास से पहले ।

यहां हमारे विन्यास के साथ नई छवि है ।

Zabbix डेटाबेस पर इस होस्ट को शामिल करने के लिए ऐड बटन पर क्लिक करें।
डैशबोर्ड स्क्रीन पर, कॉन्फ़िगरेशन मेनू तक पहुंचें और होस्ट विकल्प का चयन करें।

इससे पहले बनाए गए होस्टनेम का पता लगाएं और उस पर क्लिक करें।
हमारे उदाहरण में, हमने होस्टनाम का चयन किया: WINDOWS-SERVER-01
होस्ट प्रॉपर्टीस्क्रीन पर, एप्लीकेशंस टैब तक पहुंचें।
स्क्रीन के टॉप राइट पार्ट पर, एप्लीकेशन बटन बनाएं पर क्लिक करें।
होस्ट अनुप्रयोग स्क्रीन पर, Windows प्रक्रिया नाम का एक नया अनुप्रयोग बनाएँ।
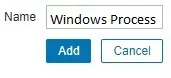
आवेदन निर्माण को खत्म करने के बाद, आइटम टैब तक पहुंचें।
स्क्रीन के टॉप राइट पार्ट पर बनाएं आइटम बटन पर क्लिक करें।
आइटम निर्माण स्क्रीन पर, आपको निम्नलिखित वस्तुओं को कॉन्फ़िगर करने की आवश्यकता है:
• नाम: Windows प्रक्रिया के लिए एक पहचान दर्ज करें।
• प्रकार: Zabbix एजेंट
• कुंजी: proc.num[mspaint .exe]
• जानकारी के प्रकार: संख्यात्मक (अहस्ताक्षरित)
• अपडेट अंतराल: 60 सेकंड
• दिखाएँ मूल्य: के रूप में है
• आवेदन: विंडोज प्रक्रिया
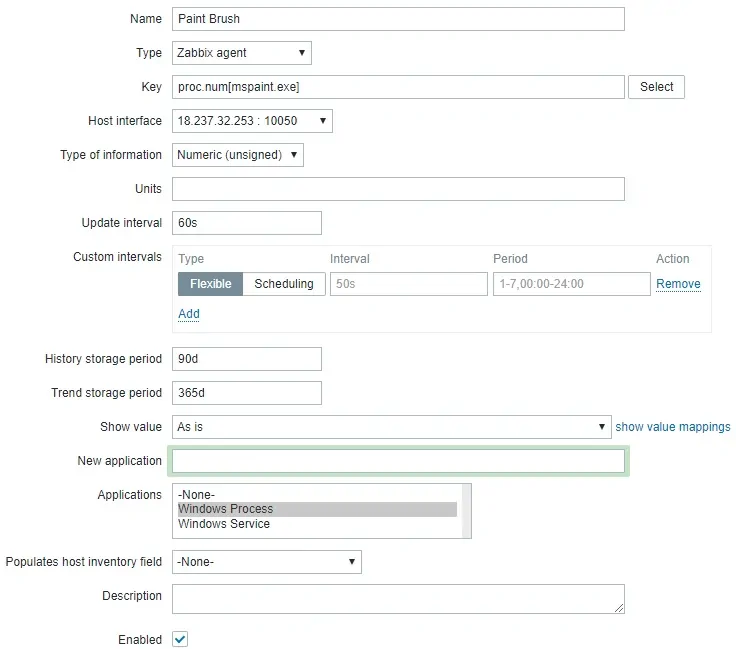
ऐड बटन पर क्लिक करें और आइटम क्रिएशन खत्म करें।
5 मिनट रुको।
अपने कॉन्फ़िगरेशन को परखने के लिए, मॉनिटरिंग मेनू तक पहुंचें और नवीनतम डेटा विकल्प पर क्लिक करें।

वांछित होस्टनाम का चयन करने के लिए फ़िल्टर विन्यास का उपयोग करें।
हमारे उदाहरण में, हमने होस्टनाम WINDOWS-SERVER-01 का चयन किया
आवेदन बटन पर क्लिक करें।

आप Zabbix का उपयोग कर अपने Windows प्रक्रिया की निगरानी के परिणामों को देखने में सक्षम होना चाहिए।
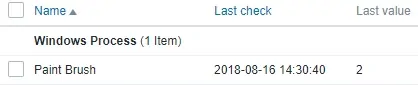
हमारे उदाहरण में, हमारे पास MSPAINT के 2 उदाहरण खोले गए थे।
बधाइयाँ! आप किसी Windows प्रक्रिया स्थिति की निगरानी करने के लिए Zabbix सर्वर कॉन्फ़िगर किया गया है।
किसी प्रक्रिया द्वारा उपयोग की गई स्मृति की कुल मात्रा की निगरानी करने के लिए, निम्न उदाहरण का उपयोग करके कोई नया आइटम बनाएँ.
हमारे उदाहरण में, हम स्मृति की मात्रा की निगरानी कर रहे हैं जो MSPAINT उपयोग कर रहा है।
स्क्रीन के टॉप राइट पार्ट पर बनाएं आइटम बटन पर क्लिक करें।
आइटम निर्माण स्क्रीन पर, आपको निम्नलिखित वस्तुओं को कॉन्फ़िगर करने की आवश्यकता है:
• नाम: एक पहचान दर्ज करें।
• प्रकार: Zabbix एजेंट
• कुंजी: proc_info[mspaint .exe,wkset,sum]
• जानकारी के प्रकार: संख्यात्मक (अहस्ताक्षरित)
• इकाइयाँ: बी
• अपडेट अंतराल: 60 सेकंड
• दिखाएँ मूल्य: के रूप में है
• आवेदन: विंडोज प्रक्रिया