Vuoi imparare a usare un criterio di gruppo per nascondere le informazioni utente nella schermata di accesso di Windows? In questa esercitazione verrà illustrato come creare un criterio di gruppo per non visualizzare le informazioni utente nella schermata di accesso.
• Windows 2012 R2
• Windows 2016
• Windows 2019
• Finestre 2022
• Windows 10
• Windows 11
Elenco attrezzature
Qui puoi trovare l'elenco delle attrezzature utilizzate per creare questa esercitazione.
Questo link mostrerà anche l'elenco software utilizzato per creare questa esercitazione.
Esercitazione correlata a Windows:
In questa pagina, offriamo un rapido accesso a un elenco di tutorial relativi a Windows.
Tutorial GPO - Nascondi gli account utente nella schermata di accesso
Nel controller di dominio aprire lo strumento di gestione dei criteri di gruppo.

Creare un nuovo criterio di gruppo.

Immettere un nome per i nuovi criteri di gruppo.

Nel nostro esempio, il nuovo oggetto Criteri di gruppo è stato denominato: MY-GPO.
Nella schermata Gestione Criteri di gruppo espandere la cartella denominata Oggetti Criteri di gruppo.
Fare clic con il pulsante destro del mouse sul nuovo oggetto Criteri di gruppo e selezionare l'opzione Modifica.

Nella schermata dell'editor dei criteri di gruppo espandere la cartella Configurazione computer e individuare l'elemento seguente.
Accedere alla cartella denominata Opzioni di protezione.

Abilitare l'opzione denominata Accesso interattivo: non visualizzare l'ultimo accesso.
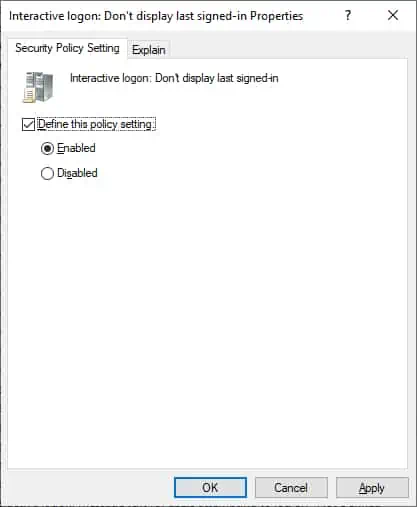
Abilita l'opzione denominata Accesso interattivo: non visualizzare il nome utente all'accesso.
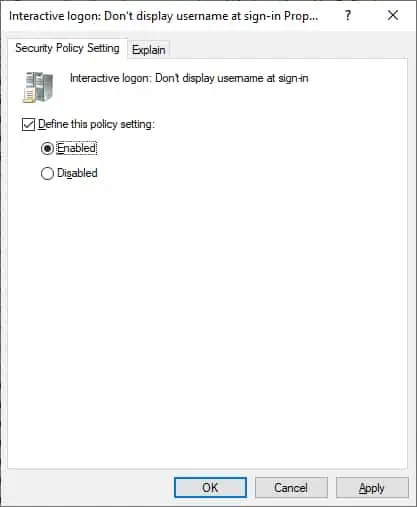
Facoltativamente, configurare le informazioni visualizzate nella schermata bloccata.
Accedere all'opzione denominata Accesso interattivo: visualizza le informazioni utente quando la sessione è bloccata.
Selezionare l'opzione per non visualizzare le informazioni utente.
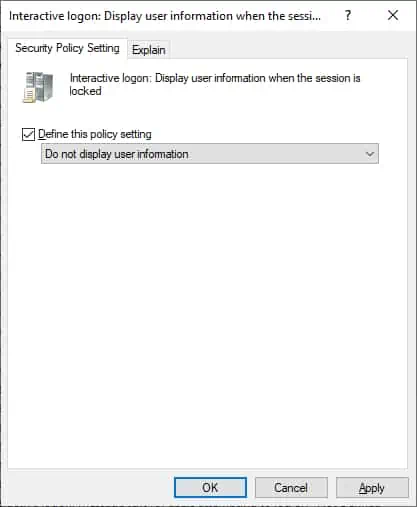
Per salvare la configurazione dei criteri di gruppo, è necessario chiudere l'editor Criteri di gruppo.
Congratulazioni! La creazione dell'oggetto Criteri di gruppo è stata completata.
GpO tutorial - Disabilitare le informazioni sull'uso nella schermata di accesso
Nella schermata Gestione Criteri di gruppo è necessario fare clic con il pulsante destro del mouse sull'unità organizzativa desiderata e selezionare l'opzione per collegare un oggetto Criteri di gruppo esistente.

Nel nostro esempio, ci sarà il collegamento del criterio di gruppo denominato MY-GPO alla radice del dominio.

Dopo aver applicato l'oggetto Criteri di gruppo è necessario attendere 10 o 20 minuti.
Durante questo periodo l'oggetto Criteri di gruppo verrà replicato in altri controller di dominio.
Nel nostro esempio, abbiamo disabilitato le informazioni utente visualizzate nella schermata Login utilizzando un oggetto Criteri di gruppo.
