Хотите узнать, как использовать групповую политику для скрытия сведений о пользователе на экране входа в Windows? В этом уроке мы покажем вам, как создать групповую политику, чтобы не отображать информацию о пользователе на экране входа.
• Windows 2012 R2
• Windows 2016
• Windows 2019
• Windows 2022
• Windows 10
• Окна 11
Список оборудования
Здесь вы можете найти список оборудования, используемого для создания этого учебника.
Эта ссылка будет также показать список программного обеспечения, используемого для создания этого учебника.
Windows Связанные Учебник:
На этой странице мы предлагаем быстрый доступ к списку учебников, связанных с Windows.
Tutorial GPO - Скрытие учетных записей пользователей на экране входа
На контроллере домена откройте инструмент управления групповой политикой.

Создание новой групповой политики.

Введите имя для новой политики группы.

В нашем примере, новый GPO был назван: MY-GPO.
На экране управления групповой политикой расширьте папку под названием «Объекты групповой политики».
Нажмите правой кнопкой мыши на новый объект групповой политики и выберите опцию редактирования.

На экране редактора групповой политики расширьте папку конфигурации компьютера и найдите следующий элемент.
Доступ к папке под названием Параметры безопасности.

Включите параметр Интерактивный вход: Не отображать последний вход.
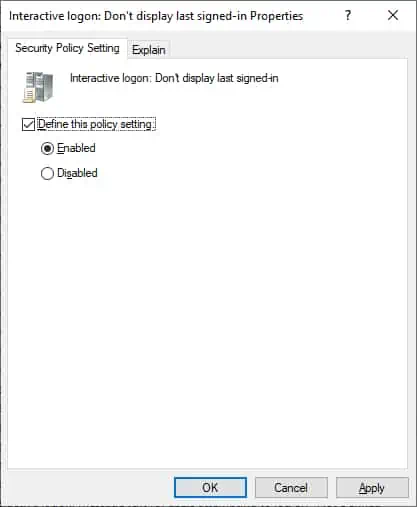
Включите параметр Интерактивный вход: Не отображать имя пользователя при входе.
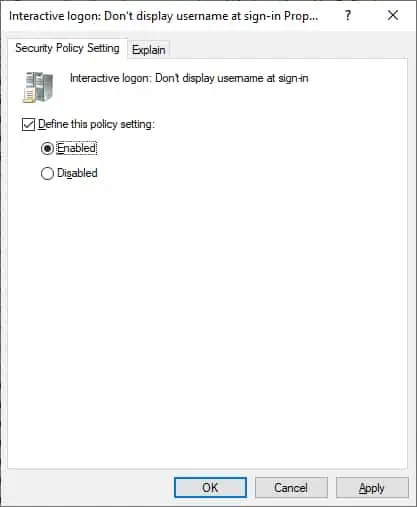
При необходимости настройте информацию, отображаемую на заблокированном экране.
Доступ к параметру Интерактивный вход: отображение сведений о пользователе при блокировке сеанса.
Выберите параметр, чтобы не отображать сведения о пользователе.
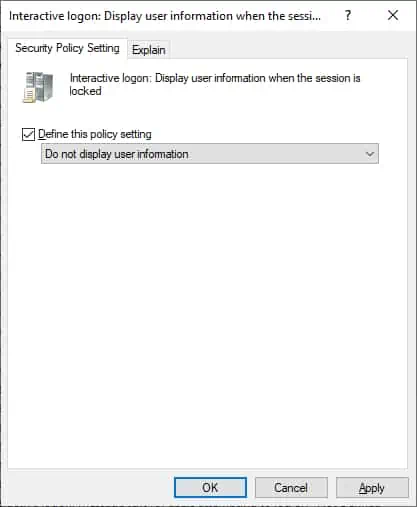
Чтобы сохранить конфигурацию групповой политики, необходимо закрыть редактор групповой политики.
Поздравляю! Вы закончили создание GPO.
Учебный объект групповой политики — отключение сведений об использовании на экране входа в систему
На экране управления политикой Группы необходимо правильно нажать на желаемую Организационную группу и выбрать возможность связать существующий GPO.

В нашем примере мы собираемся связать групповую политику под названием MY-GPO с корнем домена.

После применения GPO вам нужно подождать 10 или 20 минут.
В течение этого времени GPO будет реплицироваться на другие контроллеры доменов.
В нашем примере мы отключили сведения о пользователе, отображаемые на экране входа, с помощью объекта групповой политики.
