Vuoi imparare come installare OPNsense? In questa esercitazione mostreremo tutti i passaggi necessari per scaricare e installare un server OPNsense utilizzando il file ISO originale.
Questa esercitazione è stata testata su OPNsense 19.7.
Elenco attrezzature
Nella sezione seguente viene presentato l'elenco delle attrezzature utilizzate per creare questa esercitazione.
Come Amazon Associate, guadagno dagli acquisti idonei.
OPNsense - Esercitazione correlata:
In questa pagina, offriamo un rapido accesso a un elenco di tutorial relativi a OPNsense.
Esercitazione - Download OPNsense
Accedere al portale di downloadOPNsense .
Nel portale di download OPNsense, è necessario trovare l'ultima versione di OPNSense Firewall.
Selezionare il software OPNsense Archictecture, il tipo di immagine DVD, il mirror del desiderio e fare clic sul pulsante Scarica.
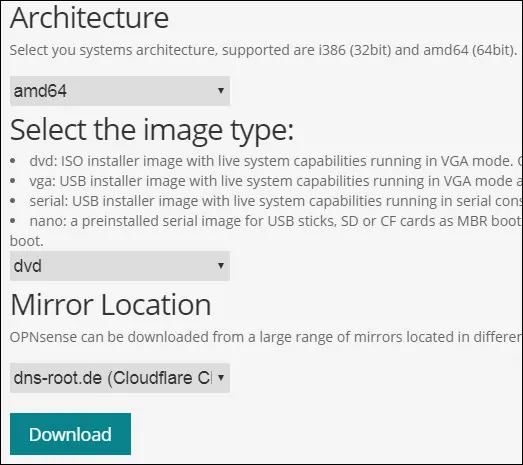
Nel nostro esempio, abbiamo scaricato l'immagine di installazione OPNsense-19.7-OpenSSL-dvd-amd64.
Il nome del file di installazione era OPNsense-19.7-OpenSSL-dvd-amd64.iso.bz2.
L'immagine ISO viene compattata utilizzando l'estensione BZ2.
Dovrai utilizzare un software come 7zip per estrarre l'immagine ISO dal pacchetto BZ2.
Esercitazione - Installazione OPNsense
Eseguire l'avvio del computer utilizzando il supporto di installazione OPNsense.
Nella schermata Menu premere INVIO per avviare il processo di installazione opnsense.
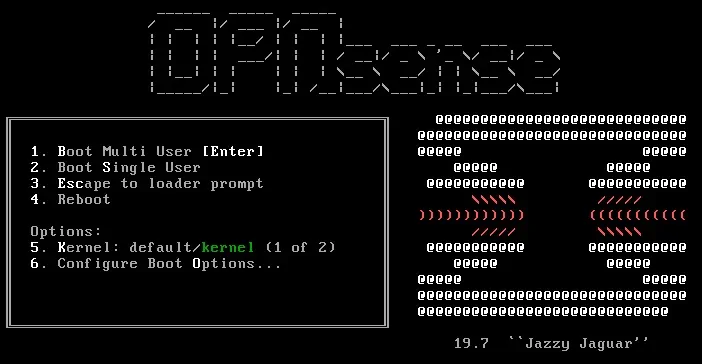
Al termine del processo di avvio verrà inviato a una richiesta di accesso.
Per avviare l'installazione è necessario accedere utilizzando le informazioni seguenti:
• User: installer
• Password: opnsense
Verrà presentata la schermata di benvenuto opnsense.
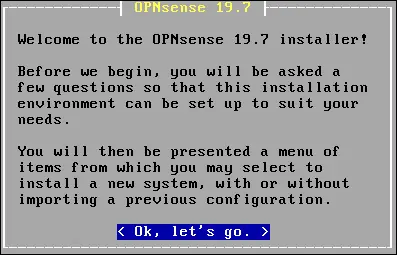
Selezionare l'opzione Cambia mappa tasti e configurare la mappa della tastiera corretta.
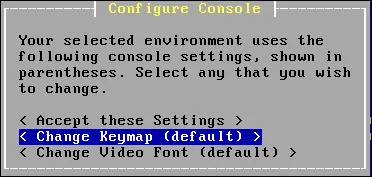
Selezionare l'opzione Installazione guidata.
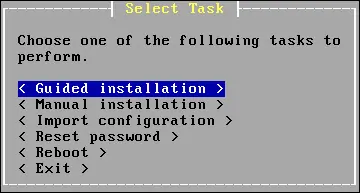
Selezionare il disco in cui deve essere installato OPNsense.
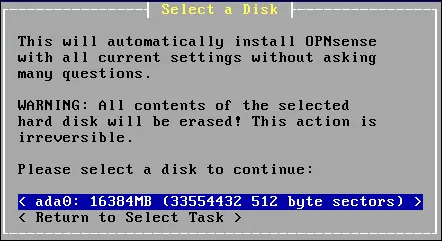
Selezionare la modalità GPT/UEFI.
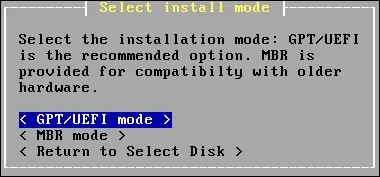
Il sistema avvia l'installazione del server OPNsense.
Attendere il termine dell'installazione.
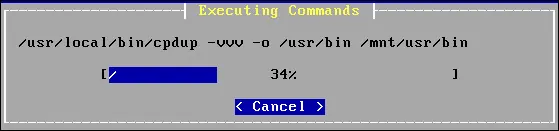
Impostare la password utente radice.

Premere INVIO per riavviare il computer.
Rimuovere il supporto di installazione.
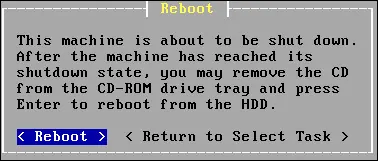
Dopo il riavvio, verrà presentato il menu della console OPNSense.

Sarai in grado di vedere l'indirizzo IP dell'interfaccia LAN.
Immettere l'opzione numero 2 e configurare l'indirizzo IP desiderato sull'interfaccia LAN.
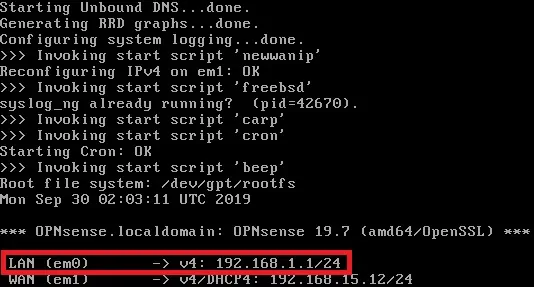
Congratulazioni! Il server OPNsense è stato installato correttamente.
Accesso dashboard OPNSense
Al termine della configurazione dell'indirizzo IP, è possibile accedere all'interfaccia Web OPNSense.
Aprire un software del browser, immettere l'indirizzo IP del firewall OPNSense e accedere all'interfaccia Web.
Nel nostro esempio, il seguente URL è stato immesso nel browser:
https://192.168.15.11
L'interfaccia web OPNSense deve essere presentata.

Nella schermata del prompt, immettere le informazioni di accesso della password di default OPNsense.
• Username: root
Password: Password impostata durante OPNsense l'installazione
Dopo un accesso riuscito, si verrà inviati al Dashboard OPNSense.
Installazione guidata OPNSense
Al primo accesso verrà visualizzata la configurazione guidata OPNSense.

Fare clic sul pulsante successivo per eseguire il nome host e la configurazione DNS.
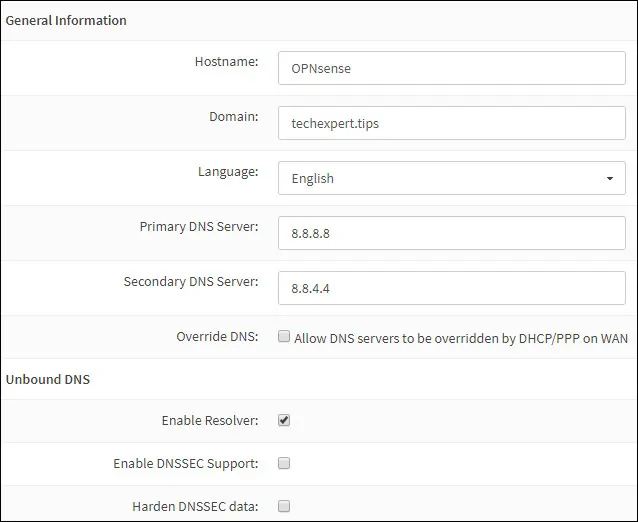
Eseguire la configurazione del fuso orario e del server NTP.
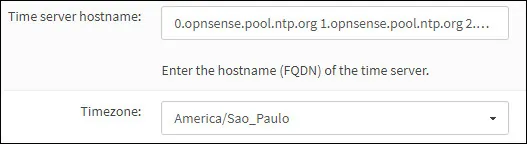
Nella schermata successiva, se necessario, è possibile modificare la configurazione dell'interfaccia di rete.
Nel nostro esempio, non abbiamo eseguito alcuna modifica.
Successivamente, il sistema ti chiederà di cambiare la password amministrativa.
Al termine della configurazione guidata, il sistema ricarica la configurazione OPNsense.
Verrà inviato al dashboard OPNSense.
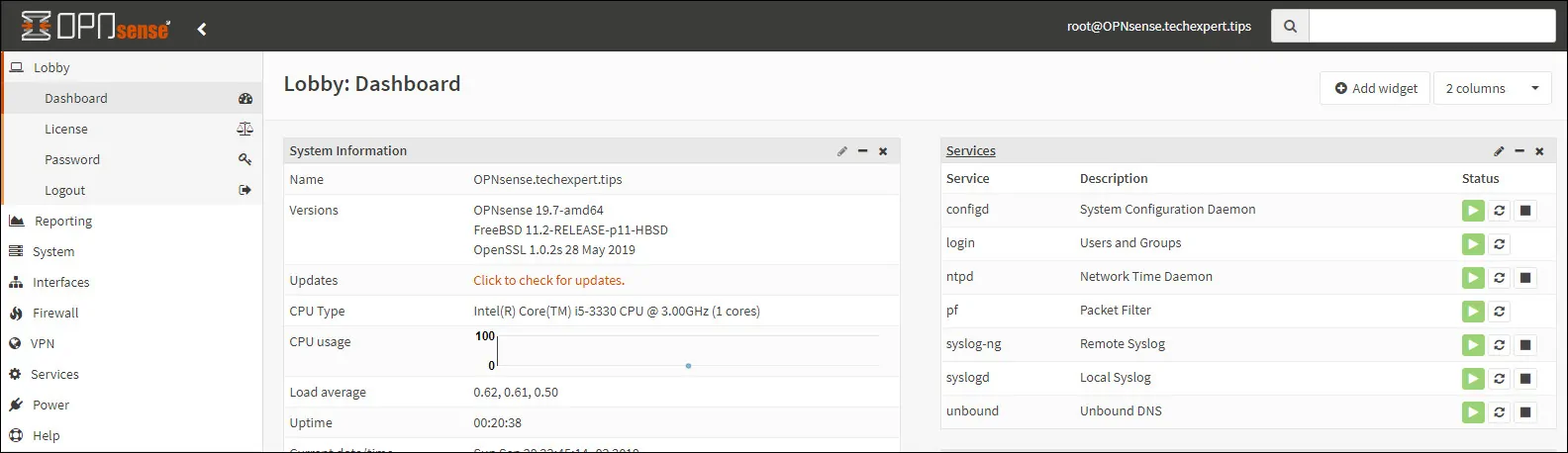
L'installazione di OPNSense è stata completata correttamente.
Congratulazioni! Ora sei l'amministratore di un server OPNSense.
