Vuoi imparare a installare il plugin OPNsense e abilitare la funzione SNMPv3? In questo tutorial, ti mostreremo tutti i passaggi necessari per eseguire l'installazione e la configurazione di OPNsense SNMPv3 in 5 minuti o meno.
OSETto 19,7
Elenco attrezzature
Nella sezione seguente viene presentato l'elenco delle attrezzature utilizzate per creare questa esercitazione.
Come Amazon Associate, guadagno dagli acquisti idonei.
OPNsense - Esercitazione correlata:
In questa pagina, offriamo un rapido accesso a un elenco di tutorial relativi a OPNsense.
OPNsense - Configurazione NET-SNMP
Aprire un software del browser, inserire l'indirizzo IP del firewall Opnsense e accedere all'interfaccia web.
Nel nostro esempio, il seguente URL è stato immesso nel browser:
https://192.168.15.11
L'interfaccia web opnsense dovrebbe essere presentato.

Nella schermata del prompt, immettere le informazioni di accesso della password di default OPNsense.
• Username: root
Password: Password impostata durante OPNsense l'installazione
Dopo un accesso riuscito, si verrà inviati al Dashboard OPNSense.

Accedere al menu Sistema Opnsense, accedere al sottomenu Firmware e selezionare l'opzione plugin.

Individuare e installare il plug-in SNMP denominato: OS-NET-SNMP

Per abilitare l'area di configurazione SNMP, è necessario disconnettersi e accedere nuovamente.
Attendere il completamento dell'installazione net-snmp.
Per abilitare l'area di configurazione SNMP, è necessario disconnettersi e accedere nuovamente.
Accedere al menu Servizi Opnsense e selezionare l'opzione NET-SNMP.

Nella scheda Generale eseguire la configurazione seguente.
Abilita servizio SNMP - Sì
Comunità SNMP - Non necessaria
Visibilità livello 3 - Sì
Facoltativamente, è possibile impostare un contatto SNMP e una posizione SNMP.
Fare clic sul pulsante Salva nella parte botton dello schermo.
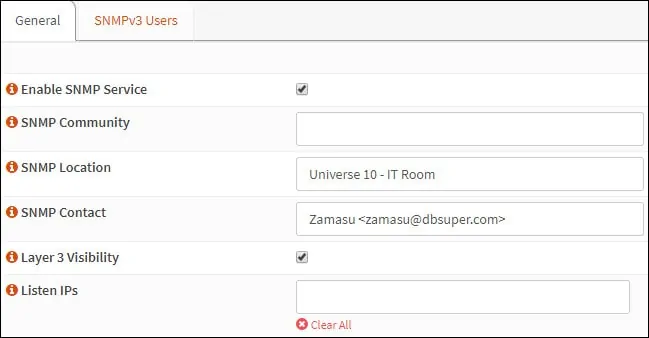
Accedere alla scheda utente SNMPv3 e creare un nuovo account utente SNMP.
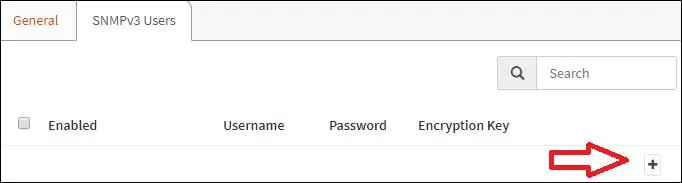
Nell'area utente SNMPv3 eseguire la configurazione seguente:
- Abilitato - Sì
Nome utente - Immettere un nome utente SNMPv3
Password - Immettere una password SNMPv3
Chiave di crittografia: immettere una chiave di crittografia SNMPv3
- Consenti accesso in scrittura - No
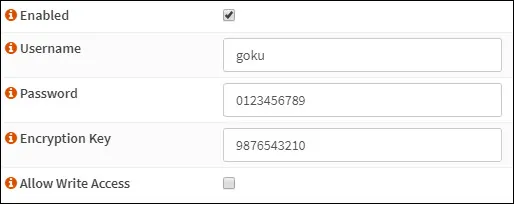
Fare clic sul pulsante Salva nella parte botton dello schermo.
In questo esempio, un conteggio SNMPv3 denominato goku è stato creato e configurato per utilizzare le impostazioni seguenti:In our example, a SNMPv3 acount named goku was created and configured to use the following settings:
Password di autenticazione: 0123456789
Protocollo di autenticazione: SHA
Password di crittografia: 9876543210
Protocollo di crittografia: AES
Il servizio OPNsense NET-SNMP è stato abilitato correttamente.
Il servizio OPNsense SNMPv3 è stato configurato correttamente.
OPNsense - Test della configurazione SNMP
Per testare la configurazione Di Opnsense SNMP da un computer che esegue Ubuntu Linux:
Utilizzare i seguenti comandi per installare i pacchetti necessari e testare la comunicazione Opnsense SNMP.
Tenere presente che è necessario modificare il nome utente SNMPv3, la password di autenticazione, la password di crittografia e l'indirizzo IP OPNsense per riflettere l'ambiente.
Per testare la configurazione di OPNsense SNMP da un computer che esegue Windows:
Scaricare l'aplication del Tester SNMPe testare la comunicazione utilizzando i seguenti parametri:
Utente SNMP V3: account utente SNMPv3.
IP dispositivo: l'indirizzo IP OPNsense
Versione SNMP: V3
Utente V3 SNMP: il tuo nome utente snmpv3
Autenticazione V3: SHA
Password V3: la password di autenticazione.
Crittografia: AES
Chiave di crittografia V3: la password di crittografia.
Selezionare Tipo di richiesta: Interfacce di scansione
Ecco un esempio dalla mia configurazione OPNsense.

È stato eseguito correttamente un test di comunicazione OPNsense SNMPv3.
