Vuoi imparare come abilitare la crittografia TLS Elasticsearch e la comunicazione HTTPS? In questo tutorial, ti mostreremo come abilitare la funzionalità di sicurezza e come abilitare la crittografia HTTPS sul server ElasticSearch su un computer che esegue Ubuntu Linux.
• Ubuntu 18
• Ubuntu 19
• ElasticSearch 7.6.2
• Kibana 7.6.2
Nel nostro esempio, l'indirizzo IP del server ElastiSearch è 192.168.100.7.
Esercitazione correlata a ElasticSearch:
In questa pagina, offriamo un rapido accesso a un elenco di esercitazioni relative all'installazione di ElasticSearch.
Tutorial ElasticSearch - Aggiornamento della licenza di base
Installare i pacchetti necessari.
Verificare il tipo di licenza installato nel server ElasticSearch.
Ecco l'output del comando.
Nel nostro esempio, abbiamo una licenza di base installata sul server ElasticSearch.
Abilitare la licenza di prova sul server ElasticSearch.
Le funzionalità di sicurezza non sono disponibili nella licenza di base ElasticSearch.
Tutorial ElasticSearch - Enable the TLS Encryption and HTTPS Communication
Arrestare il servizio ElasticSearch.
Creare un'autorità di certificazione autofirmata.
Ecco l'output del comando.
Nel nostro esempio, non è stata impostata alcuna password.
Creare un certificato per il nodo ElasticSearch.
Ecco l'output del comando.
Nel nostro esempio, non è stata impostata alcuna password.
Copiare i certificati nella directory corretta e impostare le autorizzazioni corrette.
Creare un certificato per abilitare la comunicazione HTTPS.
Ecco l'output del comando.
Nel nostro esempio, non è stata impostata alcuna password, nessun DNS e nessun indirizzo IP.
Nell'esempio è stata usata l'autorità di certificazione autofirmata creata in precedenza.
Copiare i certificati nella directory corretta e impostare le autorizzazioni corrette.
Modificare il file di configurazione elasticSearch denominato: elasticsearch.yml
Aggiungere le seguenti righe alla fine del file.
Ecco il file originale, prima della nostra configurazione.
Ecco il file con la nostra configurazione.
Avviare il servizio ElasticSearch.
Impostare la password per gli utenti predefiniti elastici.
Ecco l'output del comando.
Verificare la comunicazione con il server ElasticSearch.
Tieni presente che dobbiamo usare HTTPS.
Tenete a mente che stiamo usando certificati falsi, quindi, abbiamo bisogno di disabilitare la verifica del certificato sul comando CURL.
Ecco l'output del comando.
Il server ElasticSearch richiede l'autenticazione utente.
Testare la comunicazione con il server ElasticSearch utilizzando l'account utente ELASTIC.
Ecco l'output del comando.
È possibile scegliere di immettere la password utente nella riga di comando.
Congratulazioni! La configurazione della crittografia TLS di ElasticSearch è stata completata.
Congratulazioni! La configurazione HTTPS di ElasticSearch è stata completata.
Tutorial ElasticSearch - Configurazione Kibana
Interrompere il servizio Kibana.
Copiare il certificato dell'autorità di certificazione autofirmato.
Modificare il file di configurazione Kibana denominato: kibana.yml
Individuare e modificare la connessione Elasticsearch da HTTP a HTTPS.
Aggiungere le seguenti righe alla fine del file.
Ecco il file originale, prima della nostra configurazione.
Ecco il file con la nostra configurazione.
Tieni presente che devi cambiare la password di Kibana per riflettere il tuo ambiente.
Avviare il servizio Kibana.
Apri il browser e inserisci l'indirizzo IP del tuo server Kibana più :5601.
Nel nostro esempio, il seguente URL è stato immesso nel browser:
• http://192.168.100.7:5601
L'interfaccia web di Kibana dovrebbe essere presentata
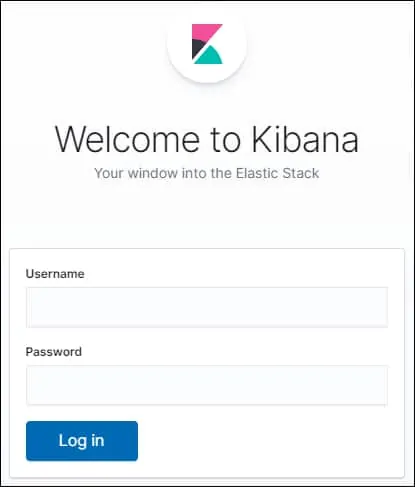
Dopo un accesso riuscito, il dashboard Kibana dovrebbe essere presentato.
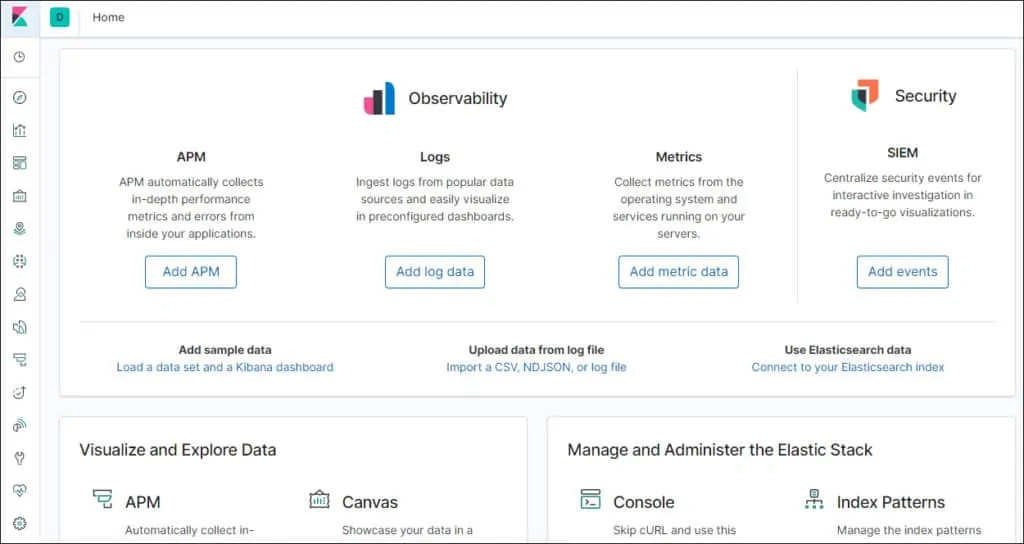
Congratulazioni! Hai completato l'integrazione di Kibana con ElasticSearch.
