Vuoi imparare a configurare Cisco WAP321 Captive Portal? In questo tutorial, ci verrà in programma come accedere al dispositivo wireless e configurare il portale captive su Cisco Wap321.
Elenco hardware:
La sezione seguente presenta l'elenco delle attrezzature utilizzate per creare questa esercitazione Cisco.
Ogni pezzo di hardware sopra elencato può essere trovato sul sito web di Amazon.
Elenco di riproduzione WAP321:
In questa pagina, offriamo un rapido accesso a un elenco di video relativi a Cisco Access Point.
Non dimenticare di iscriverti al nostro canale youtube chiamato FKIT.
Esercitazione correlata WAP321:
In questa pagina, offriamo un rapido accesso a un elenco di tutorial relativi a WAP321.
Esercitazione - Cisco WAP321 Captive Portal
In primo luogo, abbiamo bisogno di accedere all'interfaccia web WAP321.
Aprire il browser e immettere l'indirizzo IP del WAP321.
Nella schermata di accesso, utilizzare il nome utente e la password predefiniti.
Nome utente predefinito: cisco
Password predefinita: cisco
Indirizzo IP predefinito: 192.168.1.245
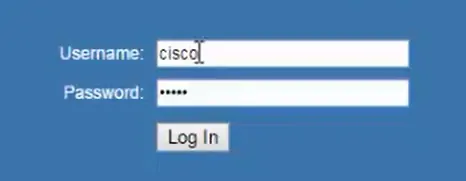
Dopo un accesso riuscito, si verrà inviati al dashboard WAP321.
Nell'interfaccia Web, accedere al menu del portale Captivate e selezionare l'opzione Gruppi locali.
Immettere il nome di un gruppo locale e fare clic sul pulsante Salva.
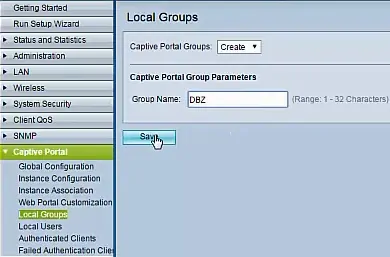
Nell'interfaccia Web, accedere al menu del portale Captivate e selezionare l'opzione Utenti locali.
Inserisci un nuovo nome utente e clicca sul pulsante Salva.
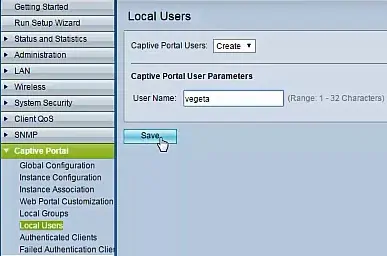
Dopo aver creato un utente locale, è necessario configurare l'account.
Immettere la password utente.
Selezionare l'appartenenza al gruppo.
Dopo aver completato la configurazione è necessario fare clic sul pulsante Salva.
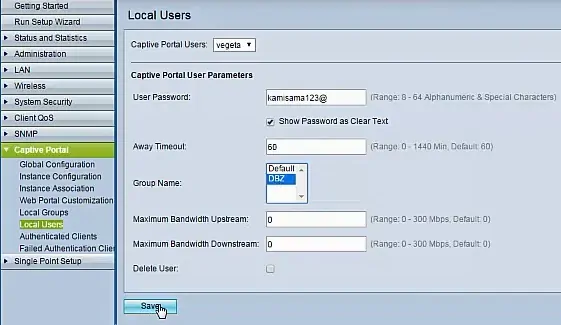
Nell'interfaccia Web, accedere al menu del portale Captivate e selezionare l'opzione Configurazione istanza.
Immettere un nome per l'istanza del portale Captive e fare clic sul pulsante Salva.
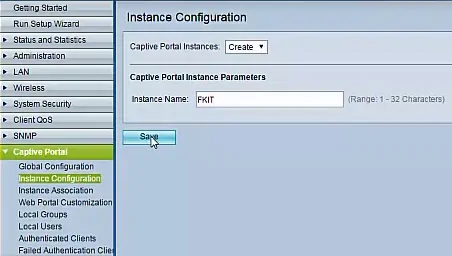
Dopo aver creato una nuova istanza, sarà necessario configurare le impostazioni dell'istanza.
L'immagine seguente mostra una configurazione di base.
Dopo aver completato la configurazione è necessario fare clic sul pulsante Salva.
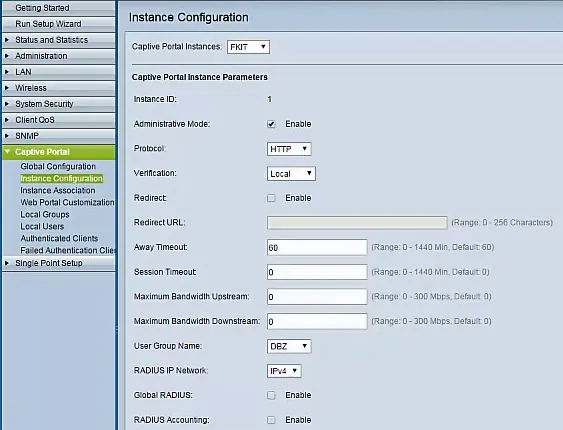
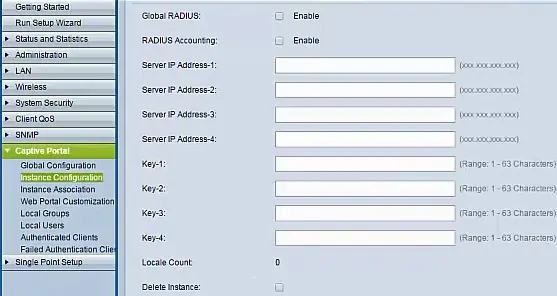
Nell'interfaccia Web, accedere al menu del portale Captivate e selezionare l'opzione Associazione istanza.
Sarà necessario assegnare l'istanza alla rete wireless.
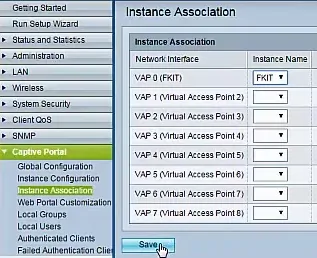
Nell'interfaccia Web, accedere al menu del portale Captivate e selezionare l'opzione di personalizzazione del portale Web.
Assegnare un nome al file di personalizzazione e fare clic sul pulsante Salva.
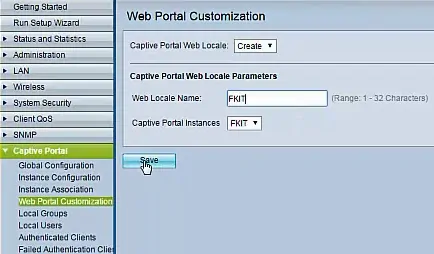
Dopo aver creato una nuova personalizzazione, sarà necessario configurare le impostazioni desiderate.
Non sono state apportate modifiche al file di personalizzazione predefinito.
Nell'interfaccia Web, accedere al menu del portale Captivate e selezionare l'opzione Configurazione globale.
È tempo di abilitare il portale Captive.
Dopo aver completato la configurazione è necessario fare clic sul pulsante Salva.
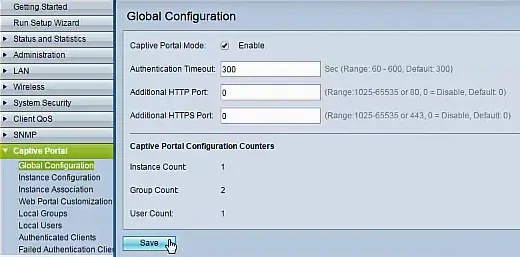
È ora di testare l'installazione del portale captive.
Utilizzare un computer portatile e collegarlo alla rete wireless creata.
Ora, aprire un browser e provare ad accedere a qualsiasi sito web.
Verrà visualizzata la seguente schermata e all'utente verrà richiesto di eseguire l'autenticazione prima di accedere alla rete.
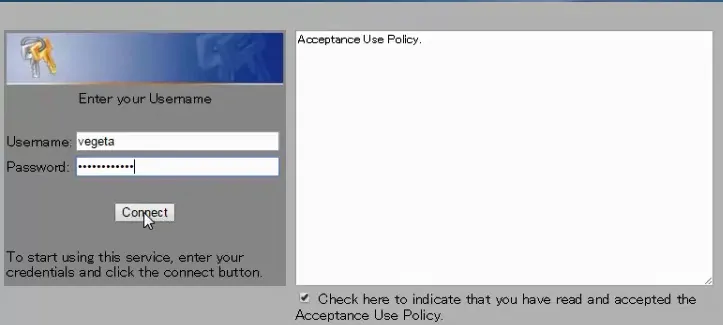
Dopo un accesso riuscito, l'utente sarà autorizzato a utilizzare la rete wireless.
Congratulazioni, avete installato un nuovo portale Cisco wap321 captive.
