Vuoi imparare a fare un'installazione di Ansible Tower su Ubuntu Linux? In questo tutorial, ti mostreremo come installare Ansible Tower su un computer che esegue Ubuntu Linux.
Ubuntu 16,04
- Ansible 2.8.6
- Torre Ansible 3.5.3-1
Ansible Tower supporta Ubuntu Linux solo fino alla versione 16.
Ansible Tower non offre supporto a Ubuntu versione 18 o 19.
Elenco hardware:
La sezione seguente presenta l'elenco delle attrezzature utilizzate per creare questa esercitazione di Ansible.
Ogni pezzo di hardware sopra elencato può essere trovato sul sito web di Amazon.
Esercitazione correlata ansible:
In questa pagina, offriamo un rapido accesso a un elenco di tutorial relativi ad Ansible.
Tutorial Ansible - Installazione su Ubuntu Linux
Installare l'elenco dei pacchetti richiesti.
Aggiungi il repository Ansible ufficiale al tuo database APT
Installare Ansible.
Verificare la versione di Ansible installata.
Ad esempio, ecco il nostro output.
Nel nostro esempio, abbiamo installato Ansible su un computer utilizzando l'indirizzo IP: 192.168.15.13
Creare un account utente locale denominato ansible.Create a local user account named ansible.
Utilizzare il COMcom per diventare l'utente Ansible.
Generare una chiave SSH per l'account utente Ansible.
Uscire dall'account utente locale di Ansible.
Congratulazioni! Hai completato l'installazione di Ansible o Ubuntu Linux.
Tutorial Ansible Tower - Installazione su Ubuntu Linux
Accedi al sito web di Ansible e scarica il prodotto Ansible Tower.

Clicca sul pulsante di prova gratuita Tower e compila il modulo online
Riceverai un'e-mail contenente un link, apri l'e-mail e clicca sul pulsante di download.
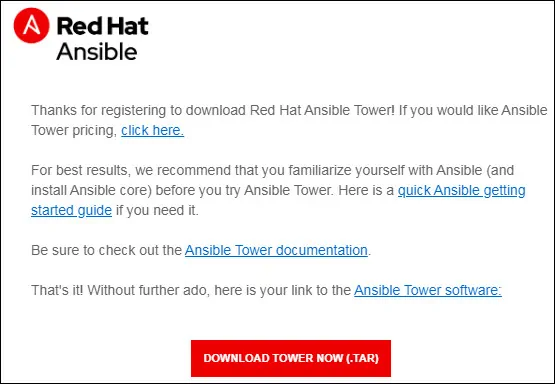
Nel nostro esempio, abbiamo scaricato un file denominato ansible-tower-setup-latest.tar.gz.
Trasferi il pacchetto di installazione Ansible Tower sul tuo server Linux.
Assumiamo che il pacchetto ansible-tower-setup-latest.tar.gz si trovi all'interno della directory /tmp.
Nel nostro esempio, abbiamo utilizzato il software WINSCP per trasferire il pacchetto Torre Ansible alla directory /tmp.
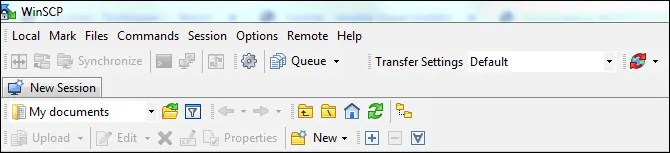
Accedere alla directory /tmp ed estrarre il pacchetto Ansible Tower.
Accedere alla directory Ansible Tower e modificare il file di inventario.
Ecco il file originale, prima della nostra configurazione.
È necessario modificare le seguenti righe.
Impostare la password amministrativa per:
Interfaccia web Ansible Tower
Postgre SQL (Postgre SQL)
- Sistema di messaggi di coniglio.
Ecco il file con la nostra configurazione.
Avviare il processo di installazione di Ansible Tower.
Ansible Tower avvierà l'installazione locale utilizzando un playbook Ansible.
Dopo aver completato l'installazione, aprire il browser e immettere l'indirizzo IP della torre Ansible.
Nel nostro esempio, il seguente URL è stato immesso nel browser:
Http://192.168.15.6
L'interfaccia web di Ansible Tower dovrebbe essere presentata.
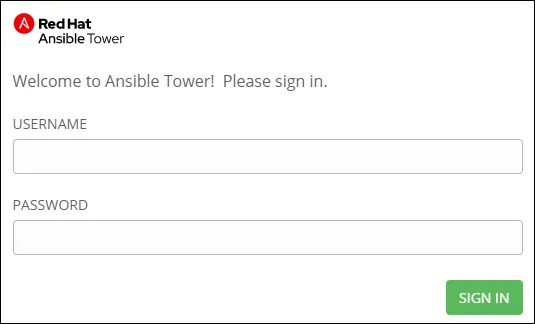
Nella schermata di accesso, utilizzare il nome utente e la password predefiniti.
Nome utente predefinito: admin
Password predefinita: kamisama123
Tenete a mente che la password kamisama123 è stato impostato sul file INVENTORY prima.
Dopo un accesso riuscito si verrà inviati alla schermata di installazione della licenza Ansible Tower.
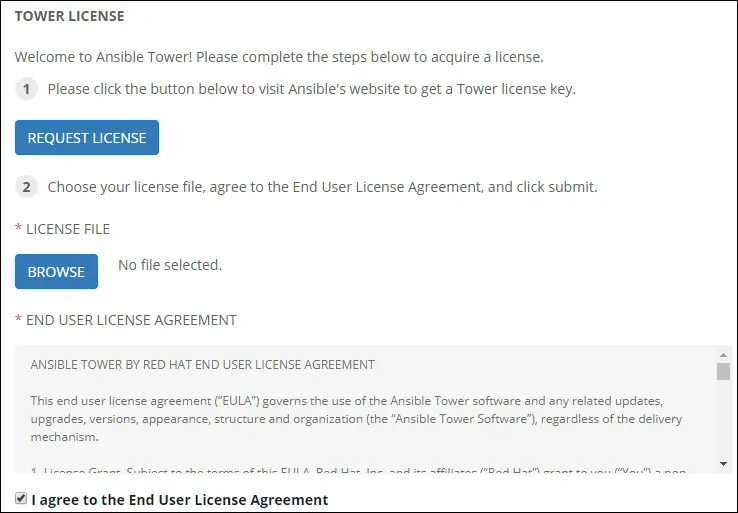
Fare clic sul pulsante Richiedi una licenza e ottenere una licenza di prova Ansible Tower
Dopo aver inserito le informazioni sulla Licenza, si verrà inviati al dashboard di Ansible.
Congratulazioni! Hai completato l'installazione della torre Ansible su Ubuntu Linux.
