Vuoi imparare a fare un'installazione di Icinga2 su Ubuntu Linux? In questo tutorial, ti mostreremo come installare, configurare e accedere a Icinga2 su un computer che esegue Ubuntu Linux.
Versione Ubuntu: 18
Versione Ubuntu: 19
Elenco hardware:
La sezione seguente presenta l'elenco delle attrezzature utilizzate per creare questo tutorial Icinga2.
Ogni pezzo di hardware sopra elencato può essere trovato sul sito web di Amazon.
Esercitazione correlata a Icinga2:
In questa pagina, offriamo un rapido accesso a un elenco di tutorial relativi all'installazione di Icinga2.
Tutorial Icinga2 - Installazione su Ubuntu Linux
Install the required packages.
Scaricare e installare la chiave del repository Icinga2.
Utilizzare il comando seguente per individuare il nome in codice Linux Linux.
Nel nostro esempio, il codice Ubuntu linux è DISCO.
Aggiungere il repository oficial Icinga2 al database APT.
Aggiornare il database APT e installare il pacchetto Icinga2.
Installare i plugin di monitoraggio standard di Icinga2.
Elenco delle caratteristiche di Icinga2 instaled.
Abilitare il servizio Icinga2 per l'avvio automatico durante l'avvio.
Congratulazioni! L'installazione di Icinga2 è stata completata.
Tutorial Icinga2 - Installazione MySQL
Installare il pacchetto icinga2-ido-mysql.
Ciò consentirà al server Icinga2 di archiviare la configurazione in Mysql.
Attivare la funzionalità ido-mysql di Icinga 2.
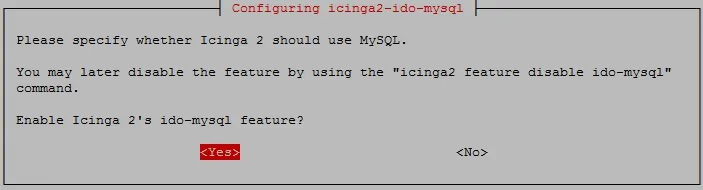
Configurare il database per icinga2-ido-mysql con dbconfig-common? No.
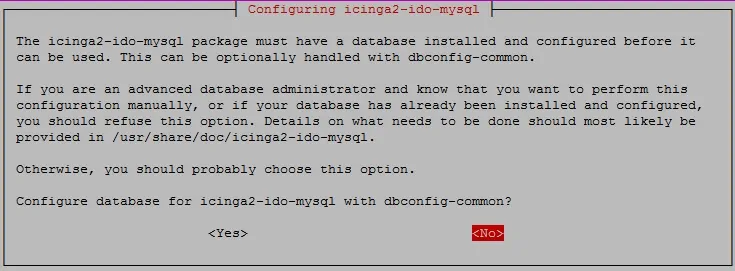
Attivare la funzionalità ido-mysql.
Riavvia Icinga2
Installare il servizio di database MySQL.
Accedere al server di database MySQL.
Impostare una password per l'utente root MySQL.
Nel nostro esempio, abbiamo impostato la password radice kamisama123.
Creare un database denominato icinga2.Create a database named icinga2.
Creare un utente mysql denominato icinga2.Create a mysql user named icinga2.
Assegnare all'utente MySQL denominato icinga2 l'autorizzazione sul database denominato icinga2.
Importare il modello di database Icinga2 all'interno di MySQL.
Il sistema richiederà la password dell'utente MysQL icinga2 per importare il modello.
Modificare il file di configurazione ido-mysql.conf per abilitare la comunicazione con il servizio MySQL.
Ecco la nostra configurazione.
Riavvia Icinga2
L'installazione del database è stata completata.
I modelli di database Icinga2 sono stati importati in MySQL Server.
Esercitazione - Installazione dell'interfaccia Web Dicinga2
Successivamente, abbiamo bisogno di installare il server web Apache e tutto il software necessario.
Nella console Linux, utilizzare i comandi seguenti per installare i pacchetti necessari.
Individuare il file di configurazione PHP nel sistema.
Modificare il file di configurazione PHP e impostare il fuso orario corretto.
Tieni presente che la versione PHP e la posizione del file potrebbero non essere le stesse della mia.
Ad esempio, il nostro fuso orario è stato impostato su America/Sao_Paulo.
Riavviare il servizio Apache.
Accedere al server di database MySQL.
Creare un database denominato icingaweb_db.
Creare un icingaweb_db utente mysql denominato.Create a mysql user named icingaweb_db.
Assegnare all'utente MySQL il nome icingaweb_db l'autorizzazione sul database denominato icingaweb_db.
Installare il pacchetto di interfaccia Web Icinga denominato icingaweb2.
Riavviare il servizio Apache.
Generare il token di installazione Icinga.
Aprire il browser e immettere l'indirizzo IP del server Web più /icingaweb2.
Nel nostro esempio, il seguente URL è stato immesso nel browser:
http://192.168.15.10/icingaweb2 di lavoro
L'interfaccia di installazione web Icinga2 dovrebbe essere presentato.
Immettere il token di configurazione di Icinga web2.
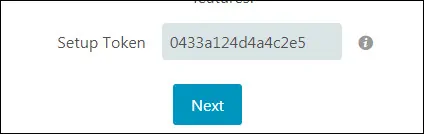
Nella schermata Moduli Web di Icinga, fare clic sul pulsante Avanti.
Nella schermata Icinga web requirements (Requisiti Web) fare clic sul pulsante Next (Avanti).

Selezionare l'opzione Database e fare clic sul pulsante Avanti.

Nella schermata Risorsa database Icinga eseguire la configurazione seguente:On the Icinga Database Resource screen, perform the following configuration:
Nome risorsa - icingaweb_db
Tipo di database - MYSQL
Host - localhost
Porta - 3306
Nome database - icingaweb_db
Nome utente - icingaweb_db
Password - kamisama123
Fare clic sul pulsante Avanti.
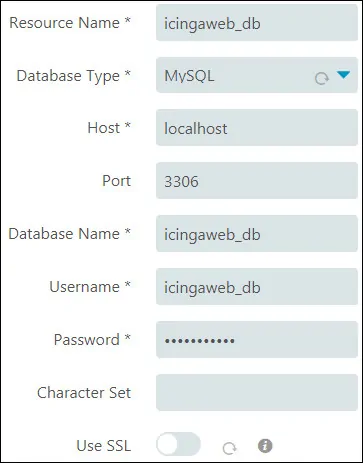
In questa schermata immettere l'account di accesso radice MySQL per importare il modello di database Icingaweb2.
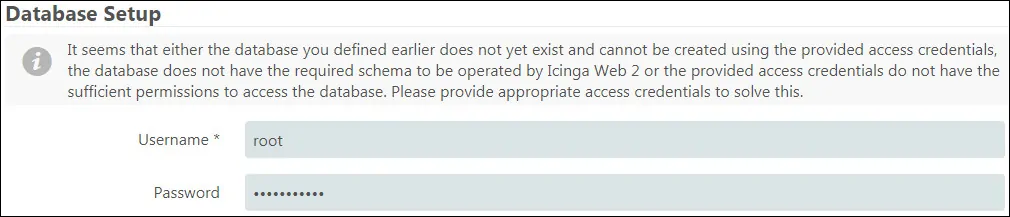
Impostare il nome del back-end icingaweb2 e fare clic sul pulsante Avanti.
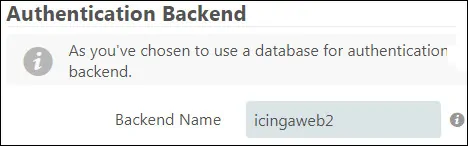
Impostare un account amministrativo per accedere all'interfaccia Web di Icinga.
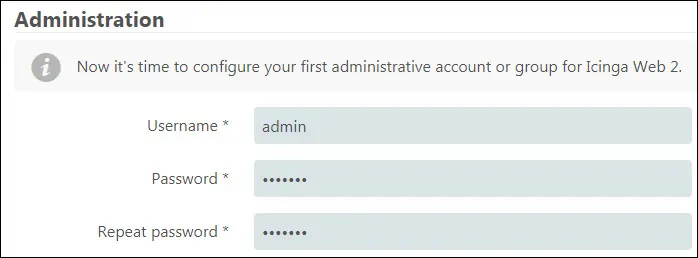
schermata Configurazione applicazione, eseguire la configurazione di folowing:
Mostra tracce impilate - Abilitato
Mostra messaggi di stato dell'applicazione - Abilitato
Tipo di archiviazione delle preferenze utente - Database
Tipo di registrazione - Syslog
Livello di registrazione - Errore
Prefisso applicazione - icingaweb2
- Struttura - Utente
Fare clic sul pulsante Avanti.
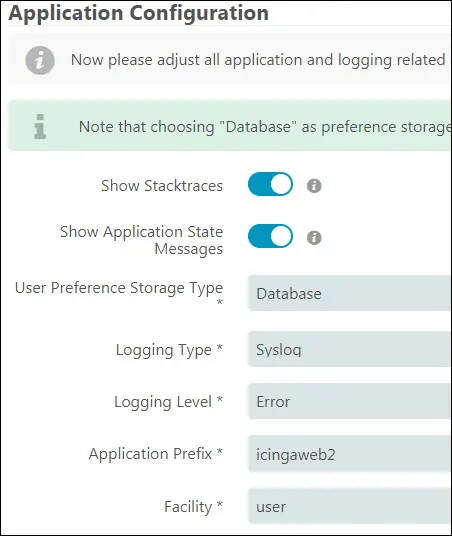
Nella schermata di riepilogo dell'installazione di Icinga, fare clic sul pulsante Avanti.
Nella schermata di benvenuto, fare clic sul pulsante Avanti.
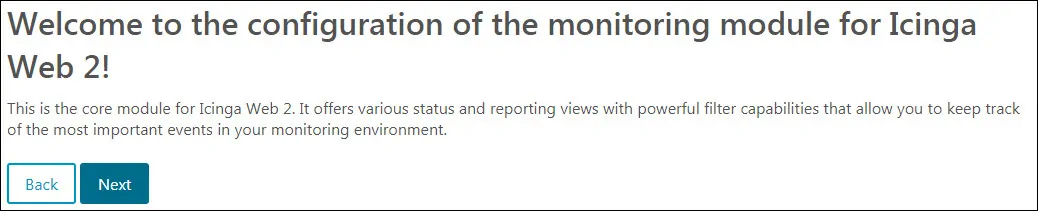
Nella schermata back-end di monitoraggio eseguire la configurazione seguente:On the monitoring backend screen, perform the following configuration:
Nome backfine - icinga
Tipo di back-end - IDO
Fare clic sul pulsante Avanti.
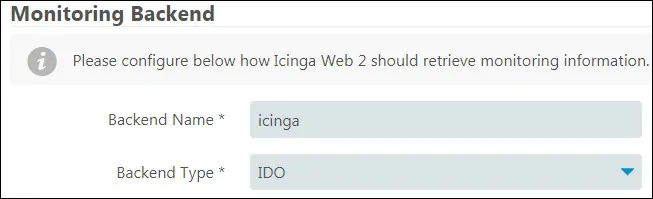
Nella schermata Monitoraggio risorsa IDO eseguire la configurazione seguente:On the Monitoring IDO Resource screen, perform the following configuration:
Nome risorsa - icinga_ido
Tipo di database - MYSQL
Host - localhost
Porta - 3306
Nome del database - icinga2
Nome utente - icinga2
Password - kamisama123
Fare clic sul pulsante Avanti.
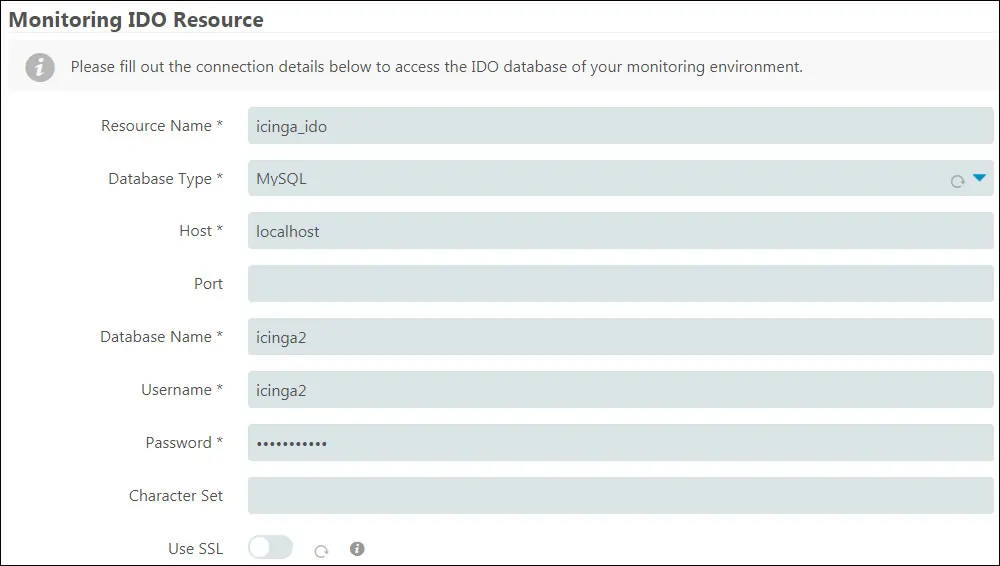
Nella schermata Trasporto comandi eseguire la configurazione seguente:
Nome del trasporto - icinga2
Tipo di trasporto - File Comand locale
File Comand - /var/run/icinga2/cmd/icinga2.cmd
Fare clic sul pulsante Avanti.
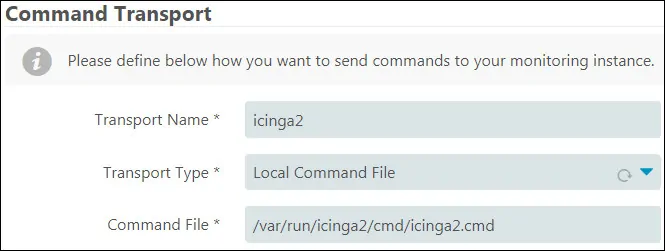
Nella schermata Protezione monitoraggio eseguire la configurazione seguente:
- Variabili personalizzate protette - s.pw, pass, community
Fare clic sul pulsante Avanti.
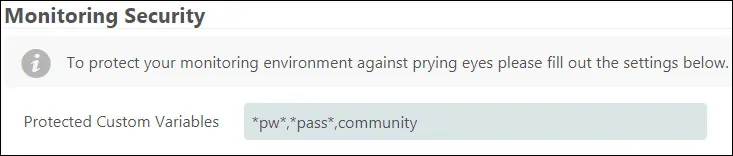
Nell'ultima schermata, fare clic sul pulsante Fine e attendere il completamento dell'installazione di Icinga2.
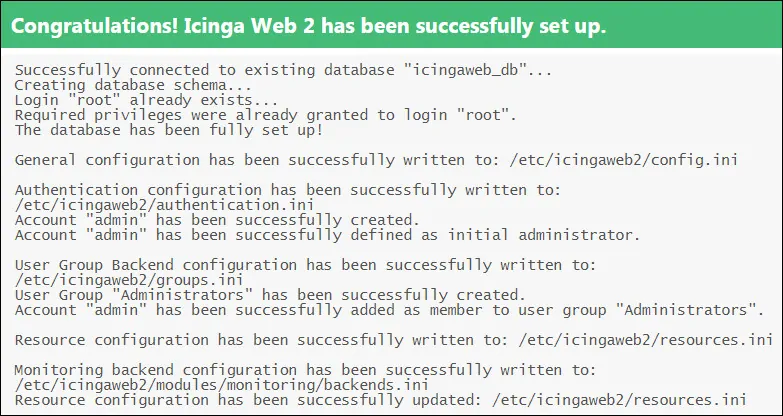
Dopo aver terminato l'installazione clicca sull'opzione: Login to Icinga Web 2.
Infine, verrà visualizzata la schermata di login Icinga2.
- Iicnga2 nome utente predefinito: impostare prima
- Password predefinita Icinga2: È possibile impostare prima
Dovrebbe essere visualizzata l'interfaccia di login Icinga2.

Dopo un accesso riuscito, sarai inviato al Dashboard di Icinga2.

Congratulazioni, hai installato l'interfaccia web di Icinga2 su Ubuntu Linux.
