Vuoi imparare a installare Visual Studio in un computer che esegue Windows? In questa esercitazione verrà illustrato come installare Visual Studio in un computer che esegue Windows.
• Windows 2012 R2
• Windows 2016
• Windows 2019
• Finestre 2022
• Windows 10
• Windows 11
Elenco attrezzature
Qui puoi trovare l'elenco delle attrezzature utilizzate per creare questa esercitazione.
Questo link mostrerà anche l'elenco software utilizzato per creare questa esercitazione.
Esercitazione correlata a Windows:
In questa pagina, offriamo un rapido accesso a un elenco di tutorial relativi a Windows.
Esercitazione su Windows - Installazione di Visual Studio
Accedere al sito Web Visual Studio e scaricare la versione più recente del programma di installazione.
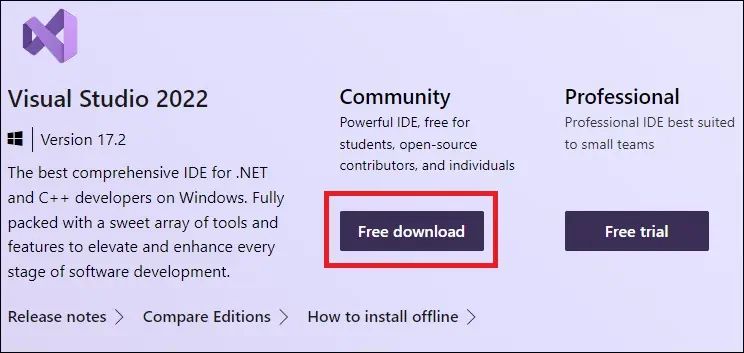
In qualità di amministratore, avviare l'installazione di Visual Studio.
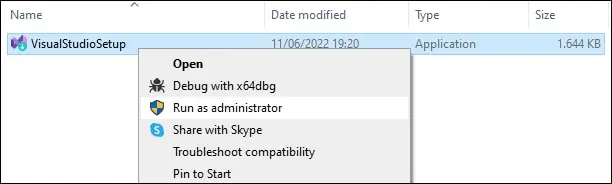
Lascia che il sistema scarichi i pacchetti richiesti.
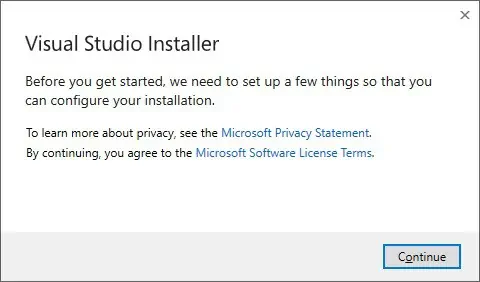
Selezionare l'opzione del linguaggio di sviluppo desiderata.
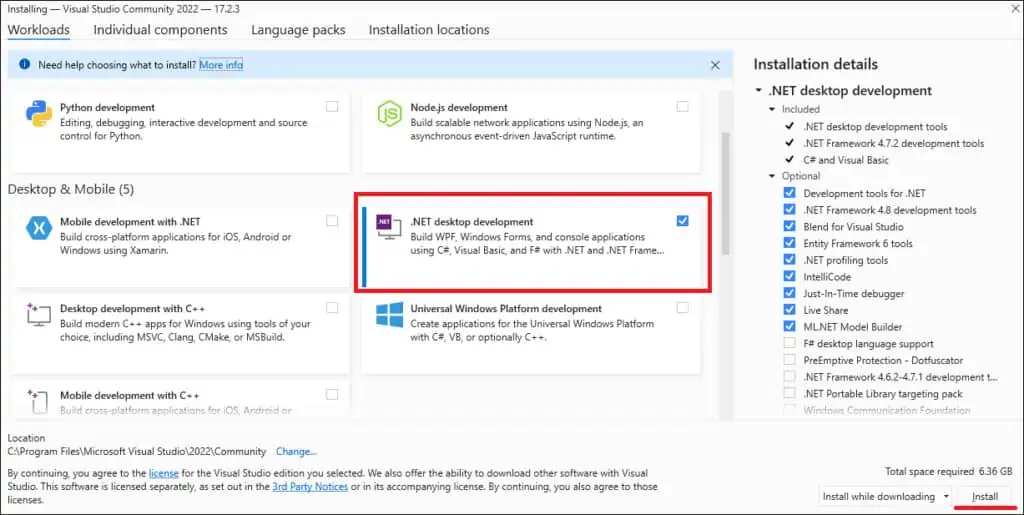
Fare clic sul pulsante Installa.
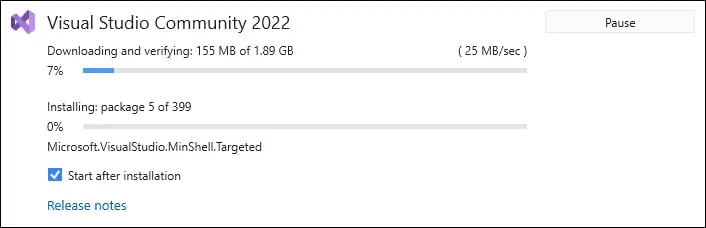
Crea un nuovo account o esegui il login.
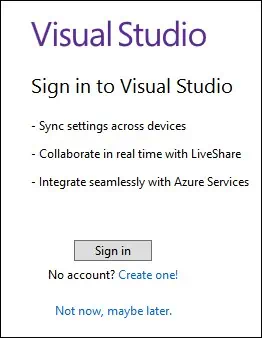
Fare clic sul pulsante per avviare Visual Studio.
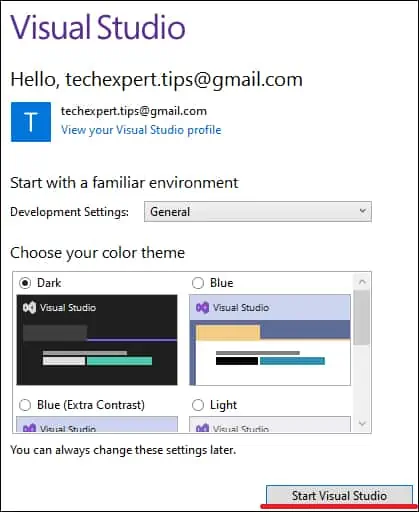
Selezionare l'opzione per iniziare senza codice.
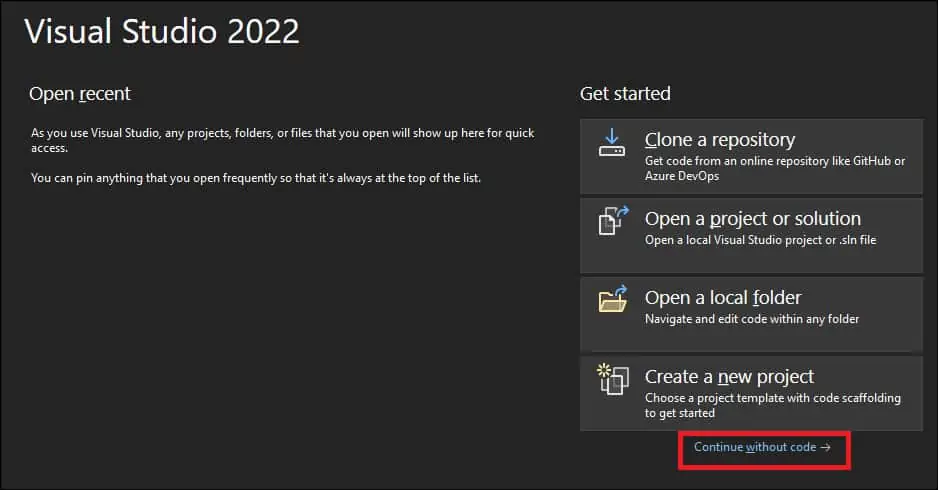
Verrà visualizzata l'interfaccia di Visual Studio.

Congratulazioni! L'installazione di Visual Studio in Windows è terminata.
Esercitazione Visual Studio - Test dell'installazione
Nel menu Start aprire l'applicazione Visual Studio.
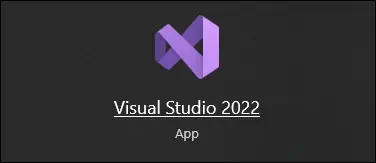
Creare un nuovo progetto.
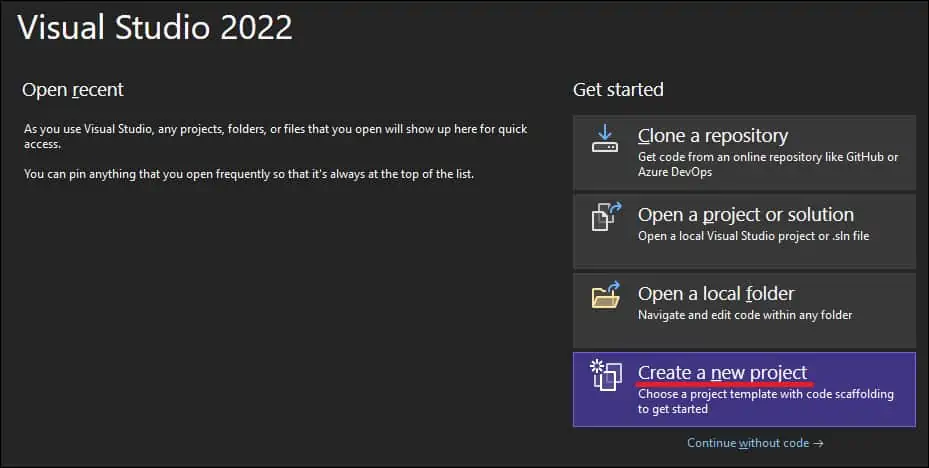
Selezionare il tipo di progetto e cliccare sul pulsante Avanti.
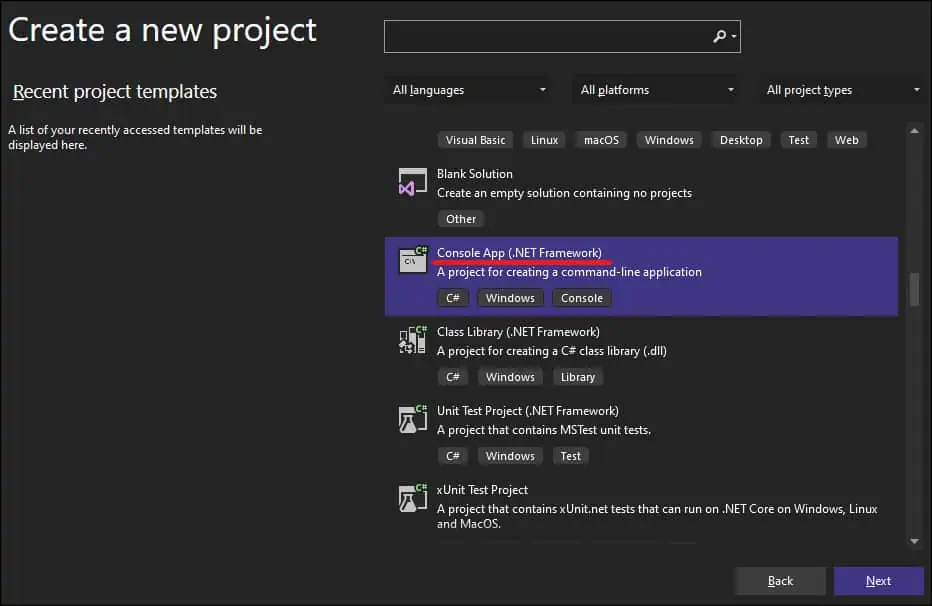
Inserisci il nome di un progetto e fai clic sul pulsante Avanti.

Aggiungere la riga seguente al codice.
Ecco il nostro esempio.
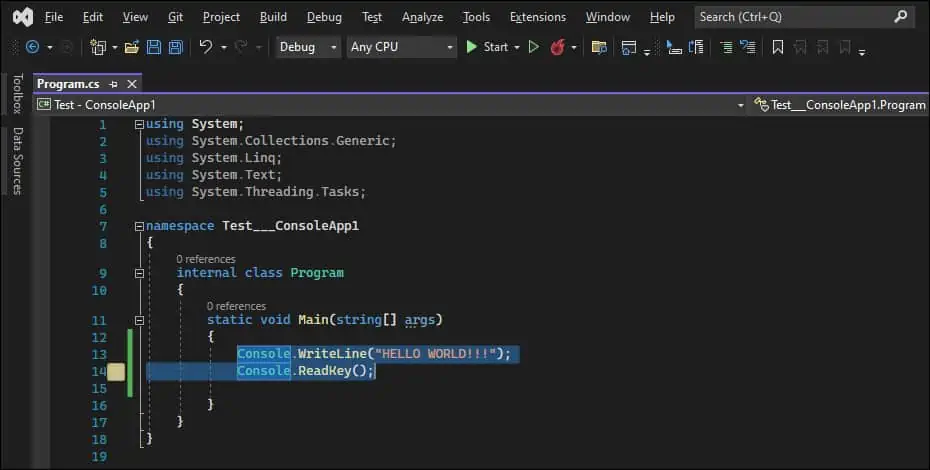
Fare clic sul pulsante Start per compilare ed eseguire l'applicazione.

Visual Studio compilerà ed eseguirà l'applicazione.

Congratulazioni! È stata testata l'installazione di Visual Studio in Windows.
