Windows を実行しているコンピューターに Visual Studio をインストールする方法を学習しますか? このチュートリアルでは、Windows を実行しているコンピューターに Visual Studio をインストールする方法を紹介します。
• Windows 2012 R2
• Windows 2016
• Windows 2019
• 窓 2022
• Windows 10
• ウィンドウズ 11
機器リスト
ここでは、このチュートリアルを作成するために使用される機器のリストを見つけることができます。
このリンクには、このチュートリアルの作成に使用するソフトウェアの一覧も表示されます。
ウィンドウズ関連のチュートリアル:
このページでは、Windows に関連するチュートリアルの一覧にすばやくアクセスできます。
チュートリアル ウィンドウズ - Visual Studio のインストール
Visual Studio Web サイト にアクセスし、最新バージョンのインストーラーをダウンロードします。
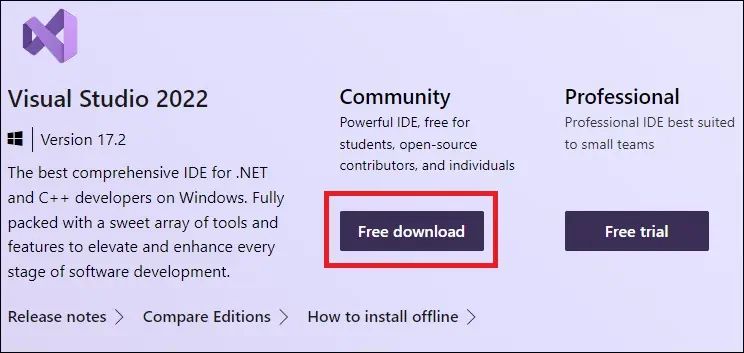
管理者として、Visual Studio のインストールを開始します。
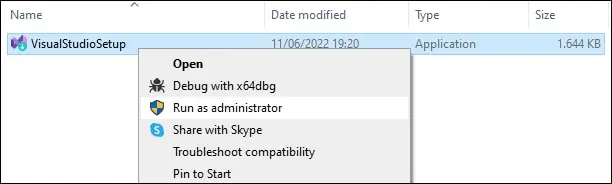
システムに必要なパッケージをダウンロードさせます。
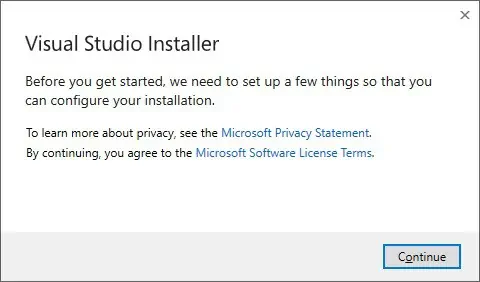
目的の開発言語オプションを選択します。
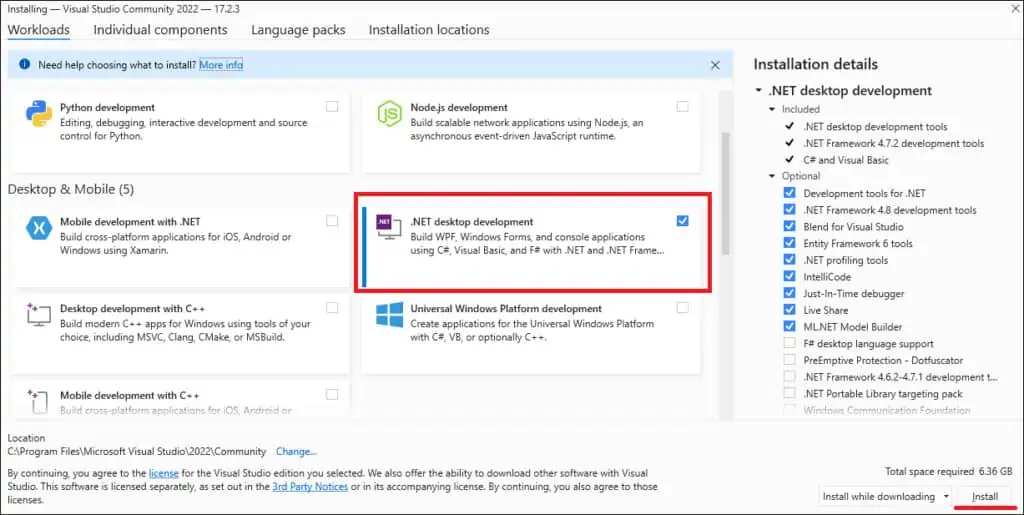
[インストール]ボタンをクリックします。
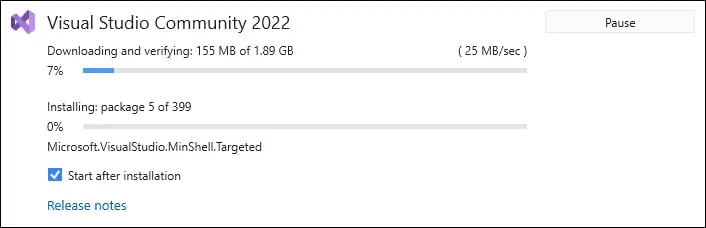
新しいアカウントを作成するか、ログインを実行します。
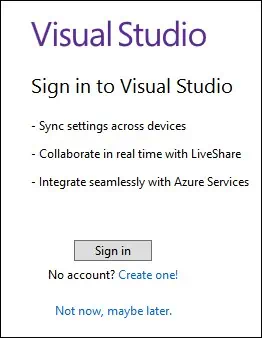
ボタンをクリックしてVisual Studioを起動します。
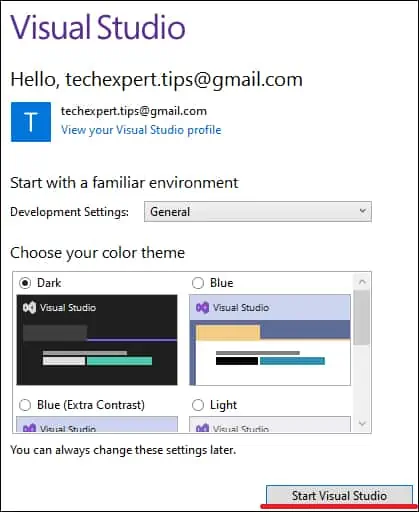
コードなしで開始するオプションを選択します。
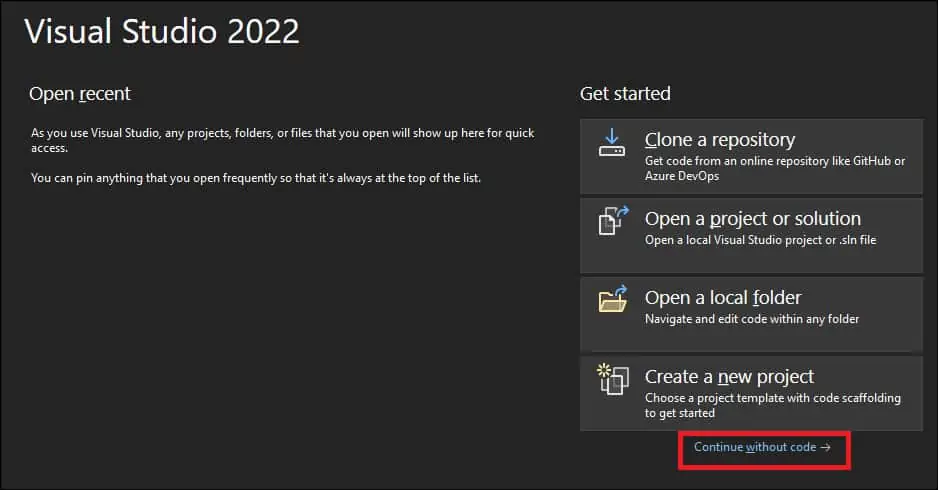
Visual Studio インターフェイスが表示されます。

おめでとう! Windows への Visual Studio のインストールが完了しました。
チュートリアル Visual Studio - インストールのテスト
[スタート] メニューの Visual Studio アプリケーションを開きます。
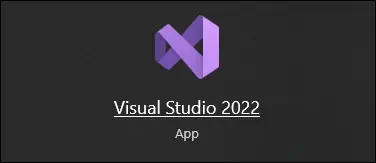
新しいプロジェクトを作成します。
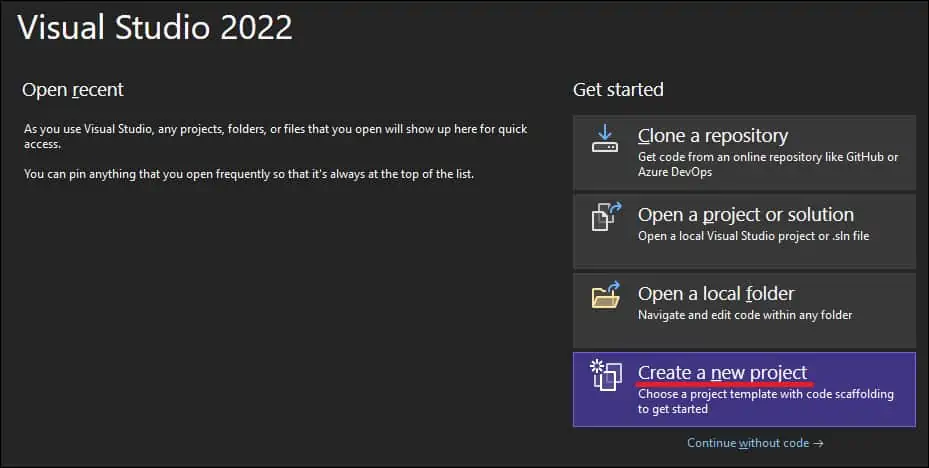
プロジェクトの種類を選択し、[次へ]ボタンをクリックします。
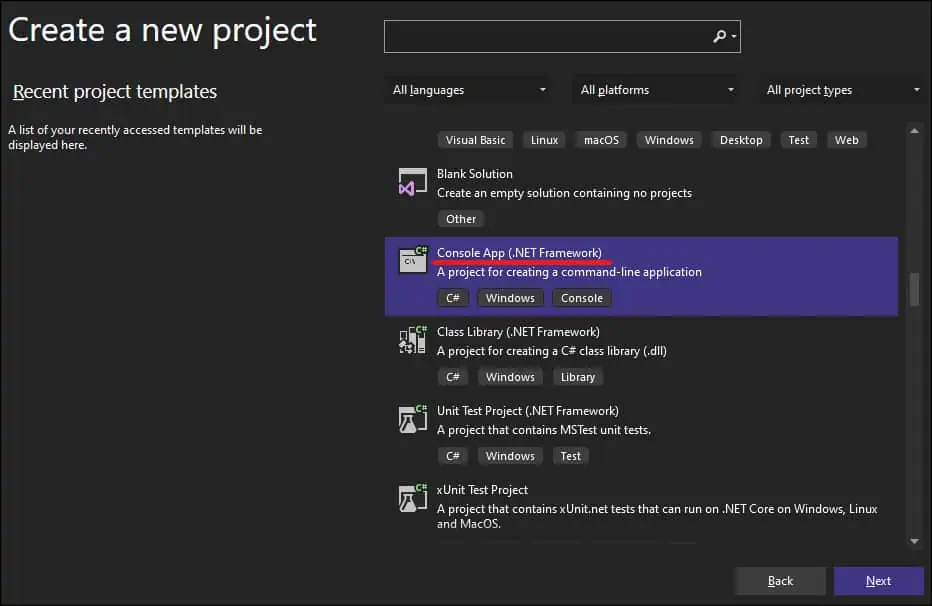
プロジェクト名を入力し、[次へ]ボタンをクリックします。

コードに次の行を追加します。
ここに私たちの例があります。
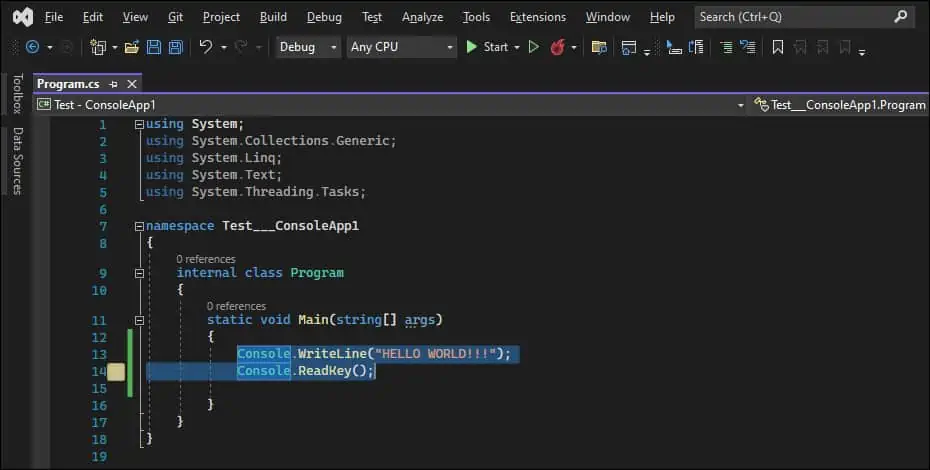
[スタート]ボタンをクリックして、アプリケーションをビルドして実行します。

Visual Studio がアプリケーションをビルドして実行します。

おめでとう! Windows で Visual Studio のインストールをテストしました。
