Souhaitez-vous apprendre à installer Visual Studio sur un ordinateur exécutant Windows ? Dans ce didacticiel, nous allons vous montrer comment installer Visual Studio sur un ordinateur exécutant Windows.
• Windows 2012 R2
• Windows 2016
• Windows 2019
• Fenêtres 2022
• Windows 10
• Windows 11
Liste des équipements
Ici, vous pouvez trouver la liste des équipements utilisés pour créer ce tutoriel.
Ce lien affichera également la liste logicielle utilisée pour créer ce tutoriel.
Tutoriel lié à Windows:
Sur cette page, nous offrons un accès rapide à une liste de tutoriels liés à Windows.
Didacticiel Windows - Installation de Visual Studio
Accédez au site Web Visual Studio et téléchargez la dernière version du programme d’installation.
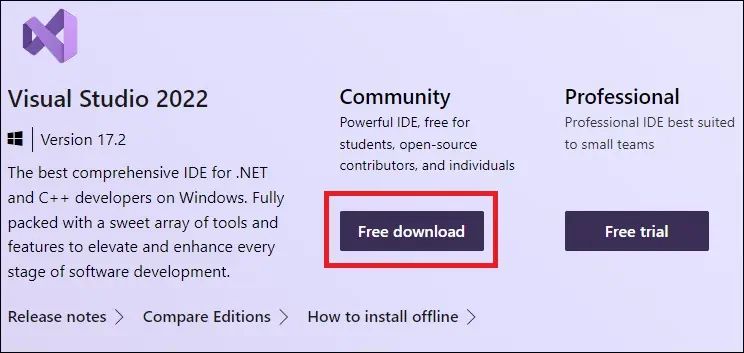
En tant qu’administrateur, démarrez l’installation de Visual Studio.
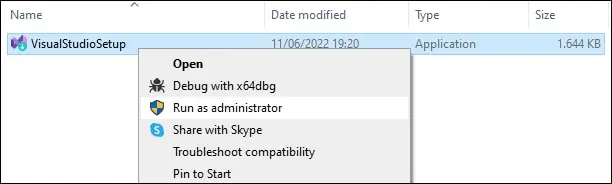
Laissez le système télécharger les packages requis.
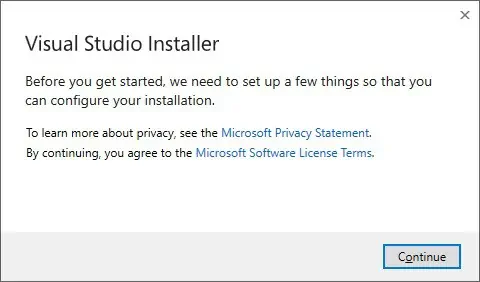
Sélectionnez l’option de langage de développement souhaitée.
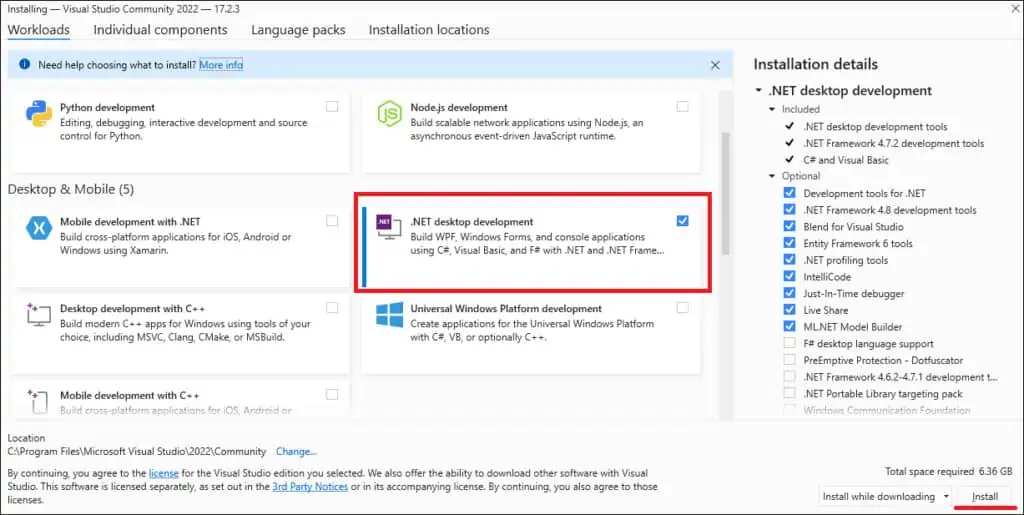
Cliquez sur le bouton Installer.
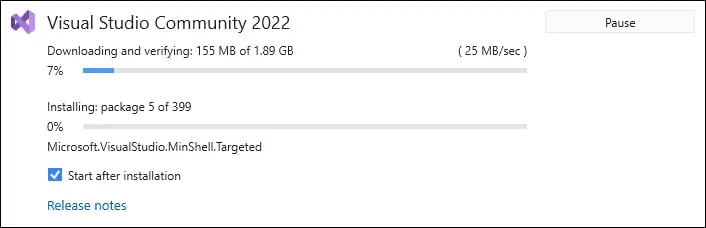
Créez un nouveau compte ou effectuez la connexion.
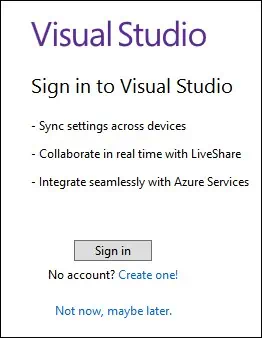
Cliquez sur le bouton pour démarrer Visual Studio.
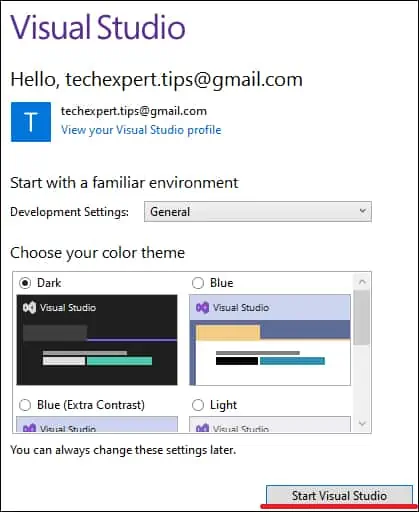
Sélectionnez l’option pour démarrer sans code.
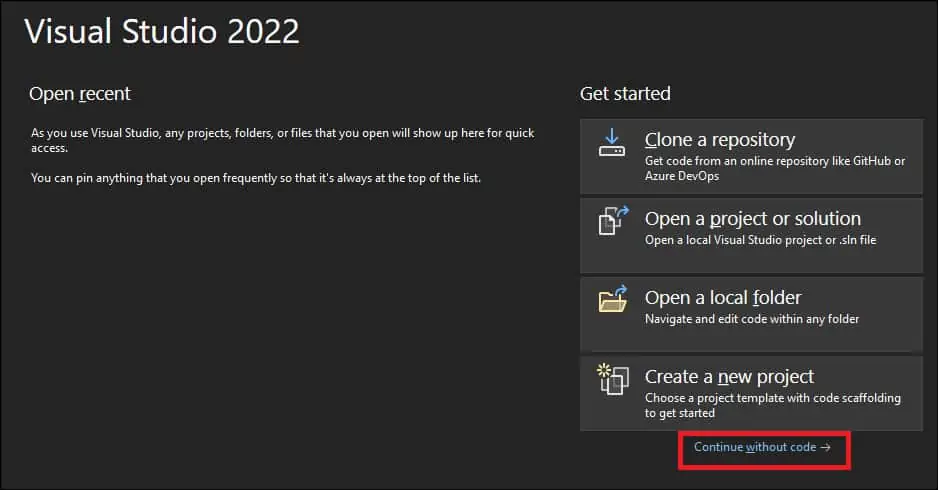
L’interface Visual Studio s’affiche.

félicitations! Vous avez terminé l’installation de Visual Studio sur Windows.
Didacticiel Visual Studio - Test de l’installation
Dans le menu Démarrer, ouvrez l’application Visual Studio.
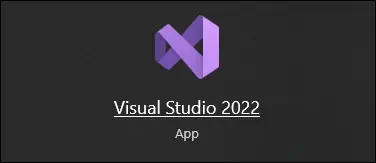
Créez un nouveau projet.
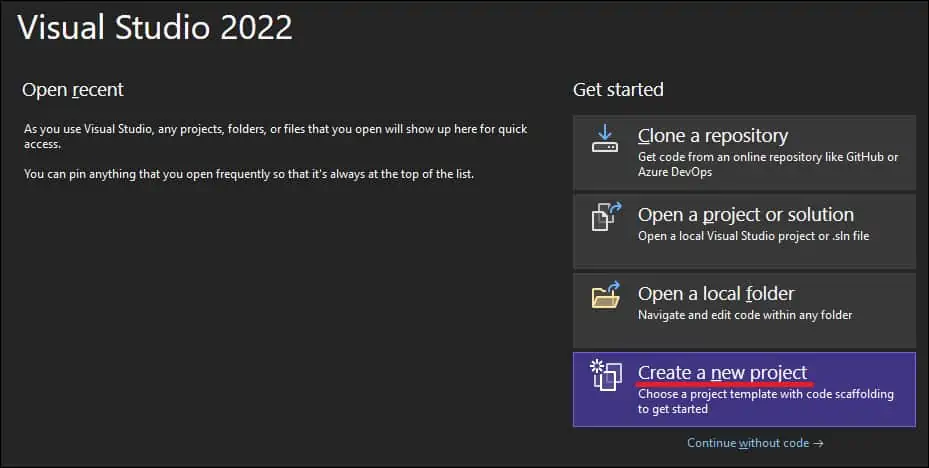
Sélectionnez le type de projet et cliquez sur le bouton Suivant.
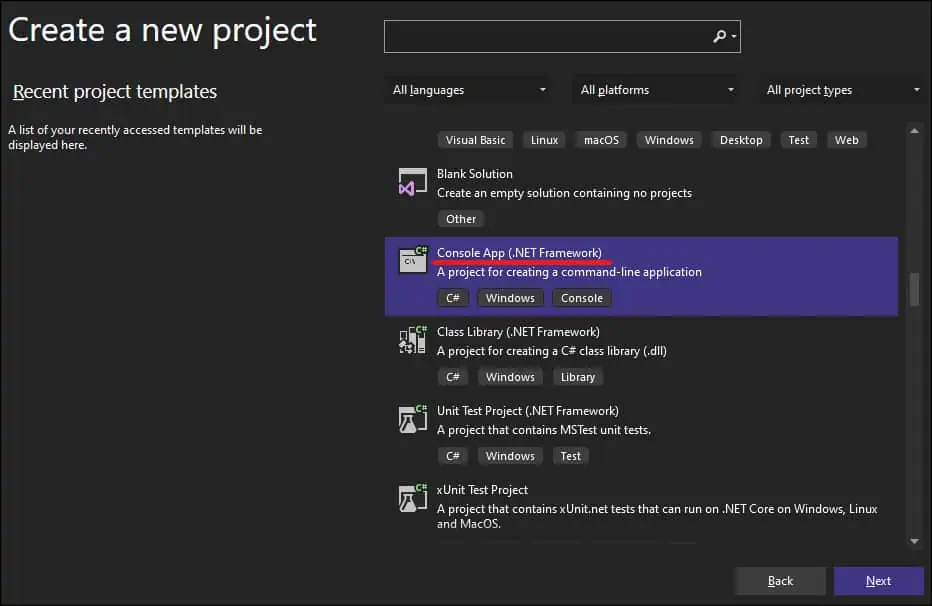
Entrez un nom de projet et cliquez sur le bouton Suivant.

Ajoutez la ligne suivante au code.
Voici notre exemple.
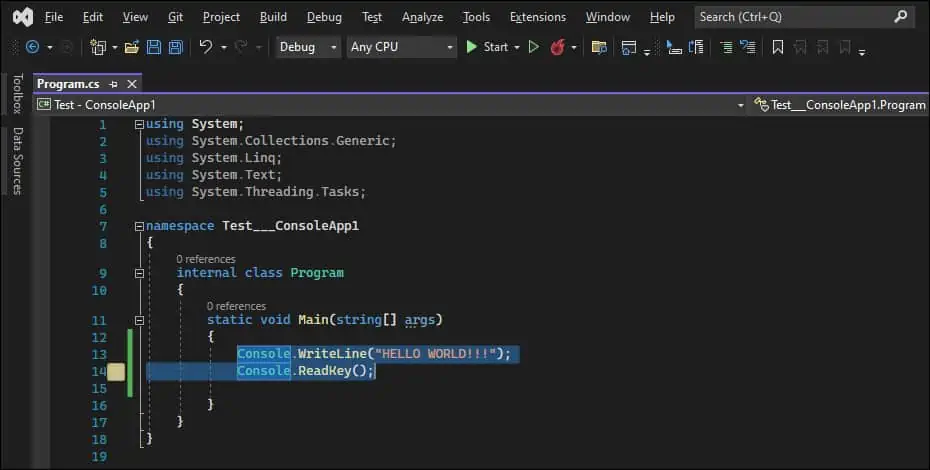
Cliquez sur le bouton Démarrer pour générer et exécuter l’application.

Visual Studio génère et exécute l’application.

félicitations! Vous avez testé l’installation de Visual Studio sous Windows.
