Ubuntu LinuxでIcinga2インストールを行う方法を学びたいと思いませんか? このチュートリアルでは、Ubuntu Linux を実行しているコンピュータ上で Icinga2 をインストール、構成、およびアクセスする方法を説明します。
• Ubuntuバージョン: 18
• Ubuntuバージョン: 19
ハードウェアリスト:
次のセクションでは、このIcinga2チュートリアルを作成するために使用される機器のリストを示します。
上記のハードウェアの一部は、Amazonのウェブサイトで見つけることができます。
Icinga2関連チュートリアル:
このページでは、Icinga2のインストールに関連するチュートリアルのリストにすばやくアクセスできます。
チュートリアルIcinga2 - Ubuntu Linux上のインストール
Install the required packages.
Icinga2 リポジトリ キーをダウンロードしてインストールします。
次のコマンドを使用して、Ubuntu の Linux コード名を検出します。
この例では、Ubuntu の Linux コードは DISCO です。
APT データベースに oficial Icinga2 リポジトリを追加します。
APT データベースを更新し、Icinga2 パッケージをインストールします。
Icinga2の標準監視プラグインをインストールします。
アイシンガ2の機能を一覧表示します。
起動時間中に自動的に開始するように、Icinga2 サービスを有効にします。
おめでとう! Icinga2 のインストールが完了しました。
チュートリアルIcinga2 - MySQLインストール
icinga2-ido-mysql パッケージをインストールします。
これにより、Icinga2 サーバーは Mysql に構成を保存できるようになります。
Icinga 2 の ido-mysql 機能を有効にします。
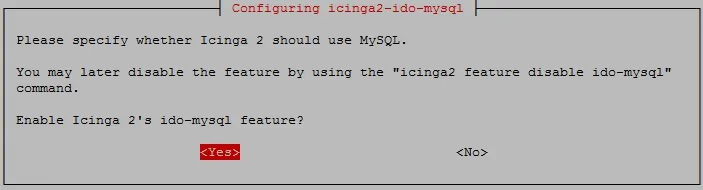
dbconfig コモンを使用して、データベースを icinga2-ido-mysql 用に構成しますか? いいえ。
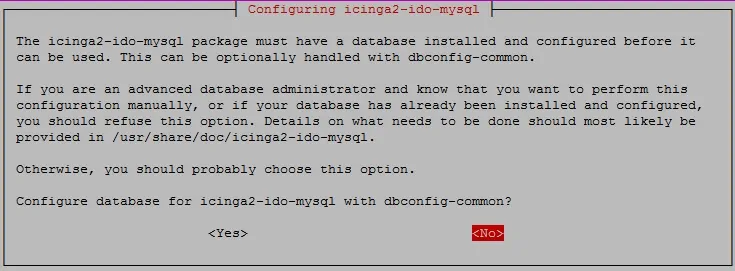
ido-mysql 機能を有効にします。
Icinga2を再起動します
MySQL データベース サービスをインストールします。
MySQL データベースサーバーにアクセスします。
MySQL ルートユーザーのパスワードを設定します。
この例では、ルートパスワードの神サム123を設定します。
icinga2 という名前のデータベースを作成します。
icinga2 という名前の mysql ユーザーを作成します。
iinga2 という名前のデータベースに対する iinga2 という名前の MySQL ユーザーの権限を付与します。
MySQL 内で Icinga2 データベーステンプレートをインポートします。
システムは、テンプレートをインポートする icinga2 MysQL ユーザーのパスワードを要求します。
Ido-mysql.conf 構成ファイルを編集して、MySQL サービスとの通信を有効にします。
ここに私たちの設定があります。
Icinga2を再起動します
データベースのインストールが完了しました。
Iinga2 データベーステンプレートを MySQL サーバーにインポートしました。
チュートリアル - Icinga2 Web インターフェイスのインストール
次に、Apache ウェブサーバーと必要なすべてのソフトウェアをインストールする必要があります。
Linux コンソールで、次のコマンドを使用して、必要なパッケージをインストールします。
システム上の PHP 設定ファイルを探します。
PHP 設定ファイルを編集し、正しいタイムゾーンを設定します。
PHP のバージョンとファイルの場所は、同じでない可能性があります。
例えば、私たちのタイムゾーンはアメリカ/Sao_Pauloに設定されました。
Apache サービスを再起動します。
MySQL データベースサーバーにアクセスします。
icingaweb_dbという名前のデータベースを作成します。
icingaweb_dbという名前の mysql ユーザーを作成します。
Icingaweb_dbという名前のデータベースに対する icingaweb_dbという名前の MySQL ユーザーにアクセス許可を与えます。
icinga web2 という名前の Icinga Web インターフェイス パッケージをインストールします。
Apache サービスを再起動します。
Icinga のインストール トークンを生成します。
ブラウザを開き、Web サーバーの IP アドレスと /icingaweb2 を入力します。
この例では、ブラウザに次の URL が入力されています。
• http://192.168.15.10/icingaweb2
Icinga2 Web インストール・インターフェースを提示する必要があります。
Icinga web2 セットアップ トークンを入力します。
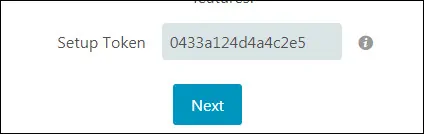
[Icinga] Web モジュール画面で、[次へ] ボタンをクリックします。
[Icinga Web 要件] 画面で、[次へ] ボタンをクリックします。

データベース オプションを選択し、[次へ] ボタンをクリックします。

[Icinga データベース リソース] 画面で、次の構成を実行します。
• リソース名 - icingaweb_db
• データベースタイプ - MYSQL
• ホスト - ローカルホスト
• ポート - 3306
•データベース名 - icingaweb_db
• ユーザー名 - icingaweb_db
•パスワード - 神サム123
[次へ]ボタンをクリックします。
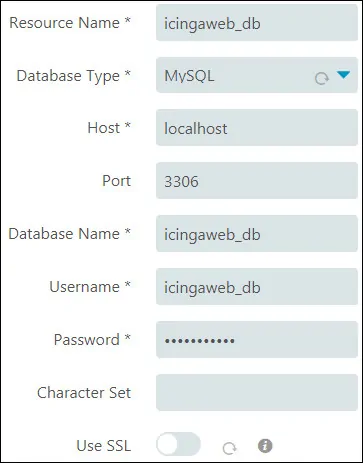
この画面で、MySQL のルートログインを入力して、Icingaweb2 データベーステンプレートをインポートします。
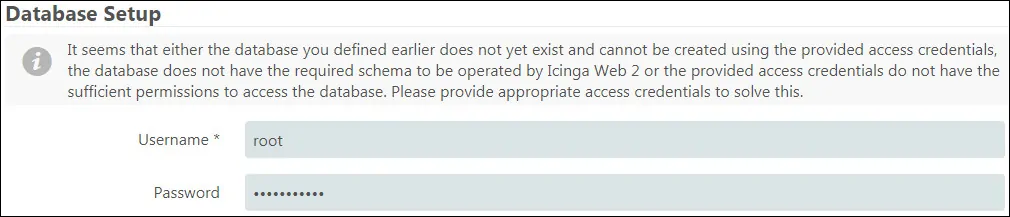
バックエンド名 icingaweb2 を設定し、[次へ] ボタンをクリックします。
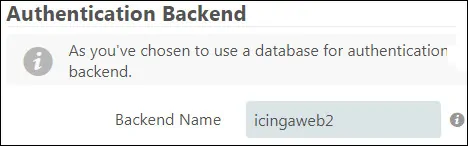
Icinga Web インターフェイスにアクセスするための管理アカウントを設定します。
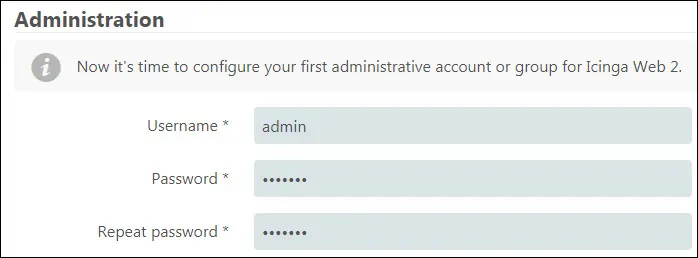
アプリケーションの構成画面で、次の設定を実行します。
• スタックトレースの表示 - 有効
• アプリケーション状態メッセージの表示 - 有効
• ユーザー設定ストレージタイプ - データベース
• ロギングタイプ - Syslog
• ログレベル - エラー
• アプリケーションプレフィックス - アイシング2
• 施設 - ユーザー
[次へ]ボタンをクリックします。
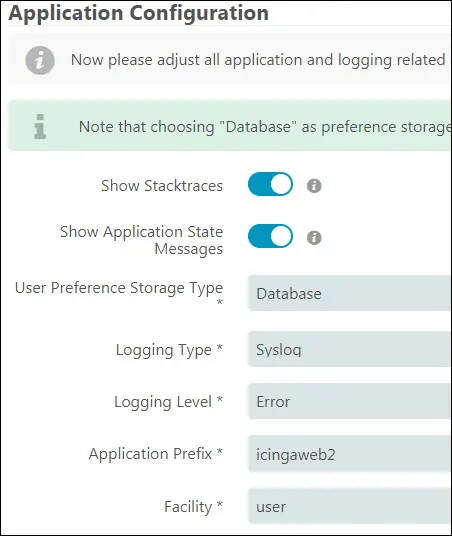
[Icinga]インストールの概要画面で、[次へ]ボタンをクリックします。
[ようこそ] 画面で、[次へ] ボタンをクリックします。
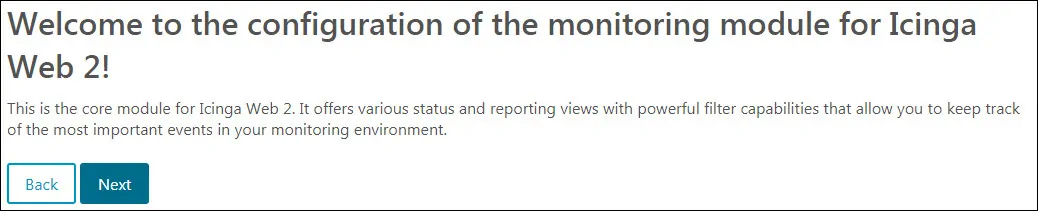
監視バックエンド画面で、次の設定を行います。
•バックエンド名 - アイフィンガ
• バックエンドタイプ - IDO
[次へ]ボタンをクリックします。
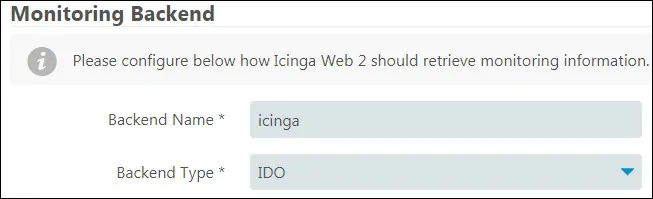
[IDO リソースの監視] 画面で、次の構成を実行します。
• リソース名 - icinga_ido
• データベースタイプ - MYSQL
• ホスト - ローカルホスト
• ポート - 3306
•データベース名 - icinga2
•ユーザー名 - アイシング2
•パスワード - 神サム123
[次へ]ボタンをクリックします。
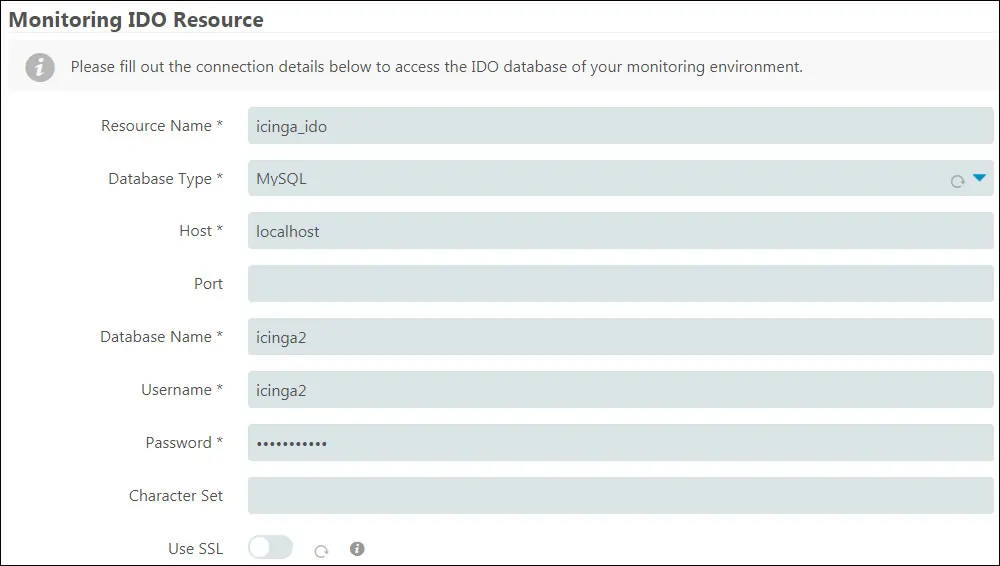
[コマンド トランスポート] 画面で、次の構成を実行します。
•輸送名 - アイシング2
•トランスポートの種類 - ローカル・コマンド・ファイル
• コマンドファイル - /var/run/icinga2/cmd/icinga2.cmd
[次へ]ボタンをクリックします。
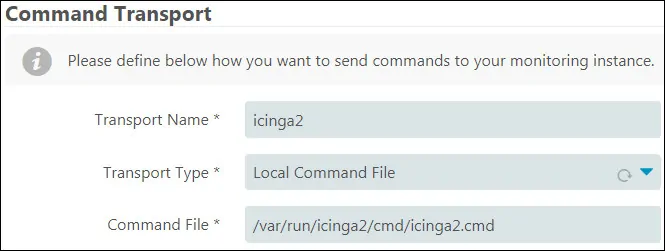
[セキュリティの監視] 画面で、次の構成を実行します。
• 保護されたカスタム変数 - *pw*,*パス*,コミュニティ
[次へ]ボタンをクリックします。
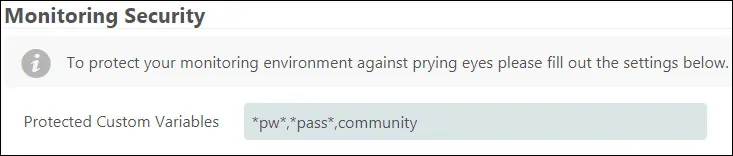
最後の画面で、[完了]ボタンをクリックし、Icinga2のインストールが完了するのを待ちます。
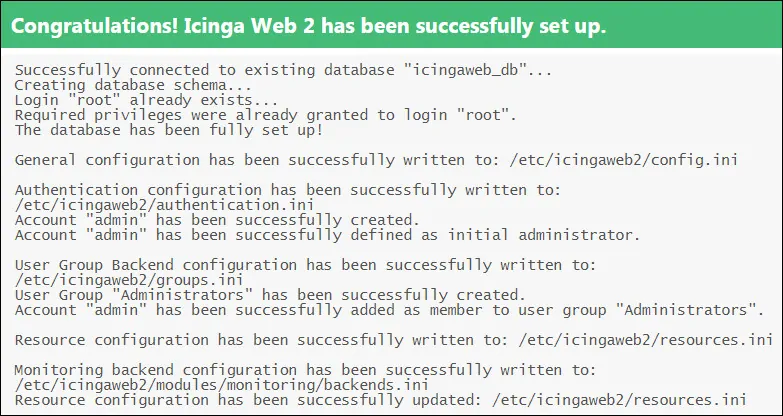
インストールが完了したら、オプションをクリックしてください: Icinga Web 2にログインします。
最後に、Icinga2ログイン画面が表示されます。
• Iicnga2 デフォルトユーザー名: 前に設定した
• Icinga2 デフォルトのパスワード:あなたが前に設定
Icinga2ログインインタフェースが表示されます。

ログインが成功すると、Icinga2ダッシュボードに送信されます。

おめでとうございます、あなたはUbuntu Linux上でIcinga2ウェブインターフェイスをインストールしました。
