Ubuntu Linuxでソナークベスキャナのインストールを行う方法を学びたいと思いますか? このチュートリアルでは、Ubuntu Linuxを実行しているコンピュータにSonarqubeスキャナをインストールする方法を示します。
• Ubuntuバージョン: 18
• Ubuntuバージョン: 19
• ソナークベバージョン: 7.9.1
ハードウェアリスト:
次のセクションでは、この Sonarqube チュートリアルを作成するために使用する機器の一覧を示します。
上記のハードウェアの一部は、Amazonのウェブサイトで見つけることができます。
ソナークベ関連チュートリアル:
このページでは、Sonarqube のインストールに関連するチュートリアルのリストへのクイック アクセスを提供します。
チュートリアル - Ubuntu Linux上のソナークベスキャナのインストール
apt-get を使用して、必要なパッケージをインストールします。
Sonarqube スキャナ パッケージをダウンロードし、OPT ディレクトリに移動します。
ソナー スキャナー.properties ファイルを編集します。
ソナークベのサーバーに接続するように Sonarqube スキャナーを構成します。
ソナースキャナコマンドをPATH変数に追加する必要があります。
必要な環境変数の設定を自動化するファイルを作成しましょう
sonar-scanner.shファイルの内容を次に示します。
コンピュータを再起動するか、source コマンドを使用して、ソナー スキャナ コマンドを PATH 変数に追加します。
次のコマンドを使用して、PATH 変数が期待どおりに変更されたかどうかを確認します。
コマンド出力は次のとおりです。
この例では、PATH 変数に /opt/sonar-scanner/bin ディレクトリが追加されています。
次の手順に従って、インストールされている Sonarqube スキャナのバージョンを確認します。
コマンド出力を次に示します。
おめでとう! ソナークベスキャナのインストールが完了しました。
Sonarqube - 静的コードをスキャンする方法
まず、Sonarqube Web インターフェイスにアクセスして、新しいプロジェクトを作成する必要があります。
ブラウザを開き、ウェブサーバーのIPアドレスと9000を入力してください
この例では、ブラウザに次の URL が入力されています。
• http://192.168.15.10:9000
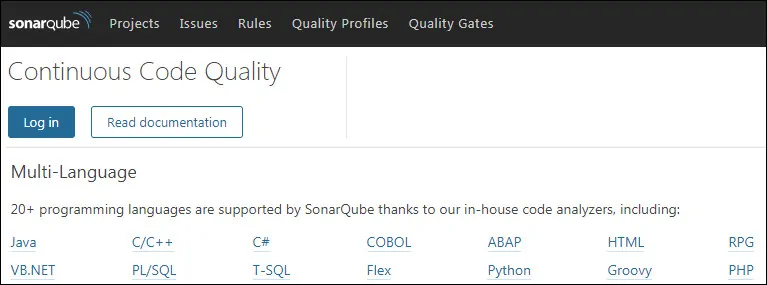
ログインボタンをクリックし、Sonarqubeのデフォルトのユーザー名とパスワードを使用します。
• デフォルトのユーザー名: 管理者
• デフォルトパスワード:管理者
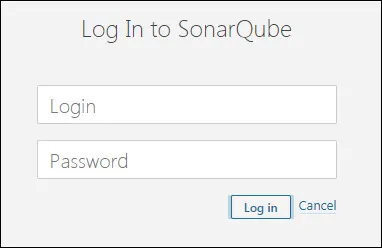
ログインが成功すると、Sonarqube ダッシュボードに送信されます。
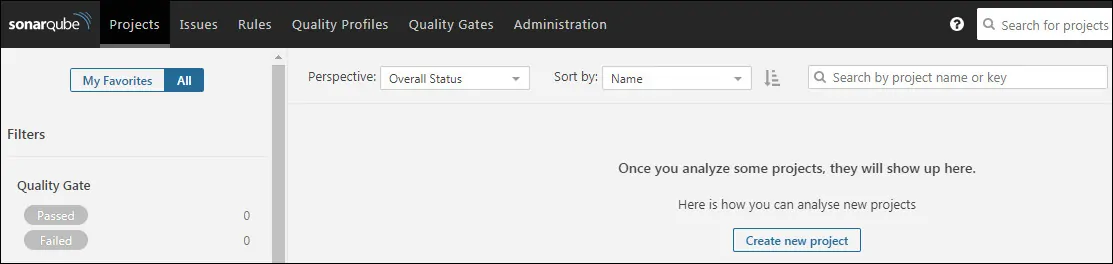
新しいプロジェクトを作成します。
この例では、一般的なオープンソースプロジェクトを分析します。
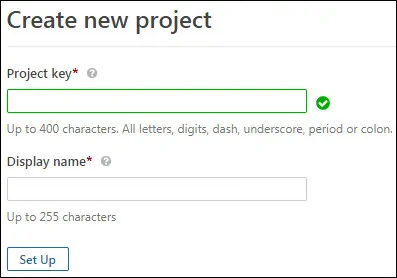
プロジェクト キーと表示名を設定します。
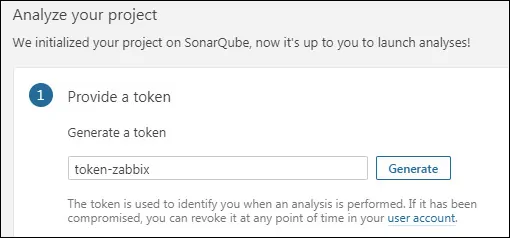
プロジェクトトークン名の文字列を入力し、[生成]ボタンをクリックします。
この例では、トークン名 Zabbix を入力しました。
トークンは、分析の実行時にユーザーを識別するために使用されます。
侵害された場合は、ユーザー アカウントでいつでも取り消すことができます。
この例では、生成されたトケは zabbix: 47c300fa4d7b9e8a3e7c953e77c250477f3617e5
[続行]ボタンをクリックします。
[次へ] 画面で、プロジェクトの言語を選択します。
この例では、オプションを選択しました: その他 (JS、TS、移動、Python、PHP、.)
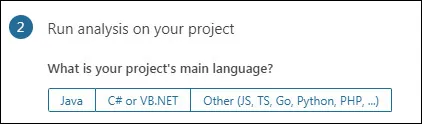
Linux の操作システムを選択します。
Zabbix プロジェクトをスキャンするために使用するコマンド ラインが表示されます。
分析する静的コードのローカル コピーを取得します。
この例では、一般的なオープンソースプロジェクトを分析します。
プロジェクトディレクトリにアクセスして、Sonarqube スキャナを実行します。
この例では、Sonarqube サーバーとスキャナーが同じコンピューターにインストールされています。
コードスキャナが終了するのを待って、結果をSonarqubeサーバーに自動的にアップロードします。
Sonarqube ダッシュボードでは、スキャン結果にアクセスできます。

おめでとう! ソーナースキャナの使い方を学びました。
