あなたはUbuntuのLinux上でドッカーを使用してソナークベをインストールする方法を学びませんか? このチュートリアルでは、5 分以内に Ubuntu Linux を実行しているコンピューターで Docker を使用して SonarQube のインストールを実行するために必要なすべての手順を示します。
•Ubuntu 20.04
• Ubuntu 18.04
• Ubuntu 19.04
• ソナークベ 8.4.2
チュートリアルソナークベ - ドッカーインストール
システム構成ファイルを編集します。
このファイルの末尾に次の行を挿入します。
システム構成を有効にします。
99-sonarqube.conf という名前の構成ファイルを作成します。
ここにファイルの内容があります。
コンピュータを再起動します。
Docker サービスをインストールします。
オンラインリポジトリからSonarQube Dockerイメージをダウンロードします。
システムにインストールされている Docker イメージを一覧表示します。
コマンド出力は次のとおりです。
ソナークベの永続データを格納する Docker ボリュームを作成します。
永続データ・ディレクトリーを検査します。
オプションで、より簡単なアクセス場所へのシンボリック・リンクを作成します。
永続的なデータ ストレージを使用して SonarQube コンテナーを起動します。
コマンド出力は次のとおりです。
この例では、SonarQube イメージを使用して新しいコンテナーを開始しました。
新しいコンテナーには、永続的なデータ ストレージがあります。
コンテナIDは348b4ab00defe8e3621a61e5899d4eb04d533046fce4cf2c5b0163f0717bd50である。
チュートリアルドッカー - ソナークベのインストール
ブラウザを開き、ウェブサーバーのIPアドレスと9000を入力してください
この例では、ブラウザに次の URL が入力されています。
• http://192.168.15.10:9000
ソナークベのダッシュボードが表示されます。
ログインボタンをクリックし、Sonarqubeのデフォルトのユーザー名とパスワードを使用します。
• デフォルトのユーザー名: 管理者
• デフォルトパスワード:管理者
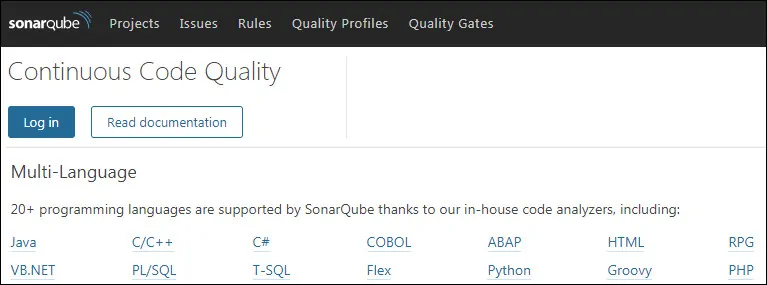
おめでとう! ソナークベドッカーのインストールが完了しました。
チュートリアルソナークベ - Dockerコンテナ管理
次のコマンドを使用して、コンテナーの状態を確認します。
コンテナの状態を確認します。
コンテナーを停止するには、次のコマンドを使用します。
コンテナーを開始するには、次のコマンドを使用します。
コンテナーを再起動するには、次のコマンドを使用します。
エラーが発生した場合は、次のコマンドを使用してコンテナー ログを確認します。
この例では、SonarQube コンテナの管理方法を示しました。
