あなたはUbuntuのLinux上でZabbixをインストールする方法を学びませんか? このチュートリアルでは、インストール、構成、および Ubuntu Linux を実行しているコンピューター上の Zabbix5 にアクセスする方法を示します。
• Ubuntu 18.04
• Ubuntu 19.04
• Ubuntu 20.04
• Zabbix 5.2.0
• MySQL 8.0
機器リスト
ここでは、このチュートリアルを作成するために使用される機器のリストを見つけることができます。
このリンクには、このチュートリアルの作成に使用するソフトウェアの一覧も表示されます。
ザビックスプレイリスト:
このページでは、Zabbixのインストールに関連するビデオのリストにすばやくアクセスできます。
FKITという名前の私たちのYouTubeチャンネルを購読することを忘れないでください。
ザビクス関連チュートリアル:
このページでは、Zabbixのインストールに関連するチュートリアルのリストへの迅速なアクセスを提供します。
チュートリアルZabbix 5.2 - Ubuntu Linuxへのインストール
MySQl データベース サービスをインストールします。
MySQL サービスのコマンドラインにアクセスします。
zabbix という名前のデータベースを作成します。
zabbix という名前のデータベース・ユーザーを作成します。
この例では、パスワードの kamisma123 が zabbix という名前のユーザーに設定されています。
zabbix という名前のデータベースに対する zabbix という名前の MySQL ユーザーの権限を付与します。
Zabbix 5 インストール パッケージをダウンロードします。
MySQL 内に Zabbix データベーステンプレートをインポートします。
Zabbix データベースのインストールが完了しました。
チュートリアル Zabbix 5.2 - Web サーバーのインストール
Apache ウェブサーバーと必要なすべてのパッケージをインストールします。
システム上の php.ini ファイルの場所を探します。
php.ini ファイルを編集します。
PHP のバージョンとファイルの場所は、同じでない可能性があります。
php.ini ファイルに次の項目を設定します。
正しいタイムゾーンをあなたの場所に設定します。
Apache サービスを再起動します。
PHP サポートを使用して、Apache ウェブサーバーのインストールが完了しました。
チュートリアルZabbixサーバー - Ubuntuのインストール
GOLANG パッケージをダウンロードしてインストールします。
GOLANG ソフトウェアは /usr/local フォルダの下にインストールされました。
正常に動作するために、GO ソフトウェアは、システムに一連の環境変数があることを期待します。
必要な環境変数の設定を自動化するファイルを作成しましょう。
ここにファイルの内容があります。
コンピュータを再起動します。
必要な環境変数が自動的に作成されたかどうかを確認します。
正しい出力を次に示します。
Zabbix ユーザーに Linux アカウントを作成し、必要なパッケージをインストールします。
Zabbix サーバーをコンパイルしてインストールします。
zabbix_server.conf ファイルの場所を探します。
ここに、設定の前に元のファイルがあります。
ここに、新しいファイルと設定を示します。
Zabbix サーバーを起動します。
ここで、使用する Zabbix エージェントのバージョンを選択する必要があります。
次のコマンドを使用して、デフォルトの Zabbix エージェントを開始します。
または、次のコマンドを使用して、新しい Zabbix Agent2 を起動します。
Zabbix エージェント 2 はフォアグラウンドで実行されているように見えます。
すべての Zabbix フロントエンド ファイルを Apache インストールのルート ディレクトリに移動します。
正しいファイル権限を設定します。
Apache サービスを再起動します。
チュートリアルZabbix 5.2 - Webインターフェイスのインストール
ブラウザを開き、WebサーバーのIPアドレスと/zabbixを入力します。
この例では、ブラウザに次の URL が入力されています。
• http://192.168.100.10/zabbix
Zabbix Web インストール・インターフェースを提示する必要があります。
[次へ]ボタンをクリックします。
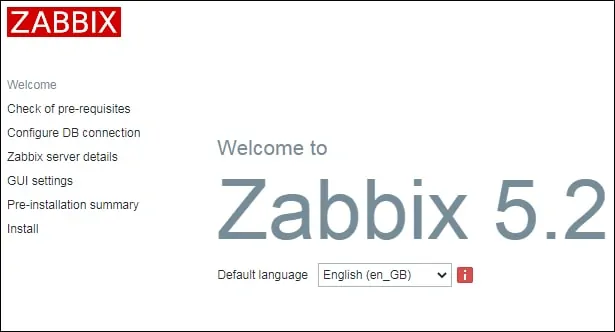
次の画面では、すべての要件が達成されているかどうかを確認する必要があります。
[次へ]ボタンをクリックします。

Zabbix データベースへの接続に必要なデータベース情報を入力します。
• ホスト: ローカルホスト
•データベースのユーザー名:ザビクス
•データベースパスワード:神氏123
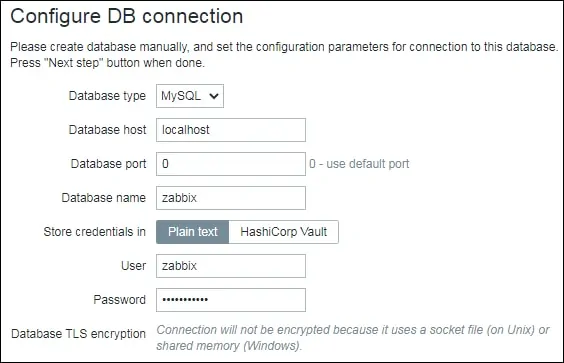
次の画面で、次のボタンをクリックするだけです。

次の画面で、[タイムゾーン]と目的のテーマを選択します。
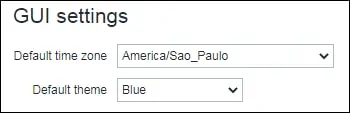
次に、設定の概要を見てみましょう。
[次へ]ボタンをクリックします。

次の画面で、[完了]ボタンをクリックする必要があります。

最後に、Zabbixログイン画面が表示されます。
• Zabbix default username: Admin
• Zabbix default Password: zabbix

ログインが成功すると、新しいZabbixダッシュボードに送信されます。

おめでとう! Zabbix 5のインストールは正常に終了しました。
