Ubuntu LinuxにZabbixエージェントをインストールする方法を学びますか? このチュートリアルでは、Ubuntu Linuxバージョン18を実行しているコンピュータにZabbixエージェントソフトウェアをインストールして設定する方法を説明します。
ハードウェアリスト:
以下のセクションでは、このZabbixチュートリアルの作成に使用される機器のリストを示します。
上記の各ハードウェアは、AmazonのWebサイトにあります。
Zabbix Playlist:
このページでは、Zabbixインストールに関連するビデオの一覧に素早くアクセスできます。
私たちのYouTubeチャンネルに登録することを忘れないでください FKIT.
Zabbix関連チュートリアル:
このページでは、Zabbixインストールに関連するチュートリアルの一覧に素早くアクセスできます。
チュートリアル - Ubuntu Linux上のNTP
まず、NTPを使用して正しい日時を使用するようにシステムを設定します。
Linuxコンソールで、次のコマンドを使用して正しいタイムゾーンを設定します。
# dpkg-reconfigure tzdata
Ntpdateパッケージをインストールし、正しい日付と時刻をすぐに設定してください。
# apt-get update
# apt-get install ntpdate
# ntpdate pool.ntp.br
Ntpdateコマンドを使用して、server:pool.ntp.brを使用して正しい日時を設定しました。
NTPサービスをインストールしましょう。
# apt-get install ntp
NTPは、私たちのサーバーを最新の状態に保つサービスです。
Ubuntu Linuxで設定された日付と時刻を確認するには、コマンドdateを使用します。
# date
システムに正しい日付と時刻が表示された場合は、すべての手順を正しく実行したことを意味します。
チュートリアル - ZabbixエージェントのUbuntuへのインストール
今、Ubuntu LinuxにZabbixエージェントをインストールする必要があります。
Linuxコンソールで、次のコマンドを使用して必要なパッケージをインストールします。
# groupadd zabbix
# useradd -g zabbix -s /bin/bash zabbix
# apt-get update
# apt-get install build-essential libpcre3-dev
Linuxコンソールで、次のコマンドを使用してZabbixインストールパッケージをダウンロードします。
# mkdir /downloads
# cd /downloads
# wget https://ufpr.dl.sourceforge.net/project/zabbix/ZABBIX%20Latest%20Stable/3.4.12/zabbix-3.4.12.tar.gz
Zabbixインストールパッケージを解凍し、Zabbixエージェントをコンパイルしてインストールします。
# tar -zxvf zabbix-3.4.12.tar.gz
# cd zabbix-3.4.12/
# ./configure --enable-agent
# make
# make install
これで、システム上のzabbix_agentd.confファイルの場所がわかります。
zabbix_agentd.confファイルを編集する必要があります。
# updatedb
# locate zabbix_agentd.conf
# vi /usr/local/etc/zabbix_agentd.conf
私たちの設定の前に、元のファイルがあります。
LogFile=/tmp/zabbix_agentd.log
Server=127.0.0.1
ServerActive=127.0.0.1
Hostname=Zabbix server
ここに私たちの設定で新しいファイルがあります。
LogFile=/tmp/zabbix_agentd.log
Server=127.0.0.1,200.200.200.200
ServerActive=200.200.200.200
この例では、ZabbixエージェントはZabbixサーバ200.200.200.200の接続を許可するように設定されています。
IPアドレスが200.200.200.200のサーバーは、エージェントに情報を要求および受信することができます。
ローカルホスト(127.0.0.1)は、エージェントに情報を要求および受信することができます。
設定が完了したら、次のコマンドを使用してZabbixエージェントを起動します。
# /usr/local/sbin/zabbix_agentd
Zabbixインストールパッケージには、サービス起動スクリプトが付属しています。
必要に応じて、以下のコマンドを使用して起動スクリプトをコピーします。
# cd /downloads/zabbix-3.4.12/
# cp misc/init.d/debian/zabbix-agent /etc/init.d/
次のコマンドを使用して、Zabbixエージェントサービスを開始することができます。
# /etc/init.d/zabbix-agent start
次のコマンドを使用して、Zabbixエージェントのログファイルを確認します。
Zabbixエージェントが正常に起動した場合は、次のようなメッセージが表示されます。
26691:20180803:175741.642 TLS support: NO
26691:20180803:175741.642 **************************
26691:20180803:175741.642 using configuration file: /usr/local/etc/zabbix_agentd.conf
26691:20180803:175741.642 agent #0 started [main process]
26692:20180803:175741.643 agent #1 started [collector]
26693:20180803:175741.643 agent #2 started [listener #1]
26694:20180803:175741.643 agent #3 started [listener #2]
26696:20180803:175741.644 agent #5 started [active checks #1]
26695:20180803:175741.644 agent #4 started [listener #3]
26696:20180803:175741.659 no active checks on server [192.168.0.200:10051]: host [ubuntu18] not found
おめでとう! あなたはUbuntu Linuxを実行しているコンピュータにZabbixエージェントをインストールしています。
Zabbixサーバダッシュボードを使用して、このコンピュータをネットワーク監視サービスに追加することができます。
チュートリアル - Zabbix Monitor Linux
これでZabbixサーバーのダッシュボードにアクセスし、Linuxコンピュータをホストとして追加する必要があります。
ブラウザーを開き、Webサーバー+ / zabbixのIPアドレスを入力します。
この例では、ブラウザに次のURLが入力されています。
•http://35.162.85.57/zabbix
ログイン画面で、デフォルトのユーザー名とデフォルトのパスワードを使用します。
•デフォルトのユーザー名:管理者
•デフォルトパスワード:zabbix

ログインに成功すると、Zabbix Dashboardに送信されます。

ダッシュボード画面で、[Configuration]メニューにアクセスし、[Host]オプションを選択します。

画面の右上にある[ホストの作成]ボタンをクリックします。
ホスト構成画面で、以下の情報を入力する必要があります。
•ホスト名 - Linuxサーバを識別するホスト名を入力します。
•可視ホスト名 - ホスト名を繰り返します。
•新しいグループ - 類似したデバイスのグループを識別するための名前を入力します。
•エージェントインタフェース - LinuxサーバのIPアドレスを入力します。
私たちの設定の前に、元の画像があります。

ここに私たちの設定で新しい画像があります。

次に、特定のネットワークモニタテンプレートにホストを関連付ける必要があります。
デフォルトでは、Zabbixにはさまざまな監視テンプレートが用意されています。
画面上部の[テンプレート]タブにアクセスします。
「選択」ボタンをクリックし、テンプレート名を探します:TEMPLATE OS Linux
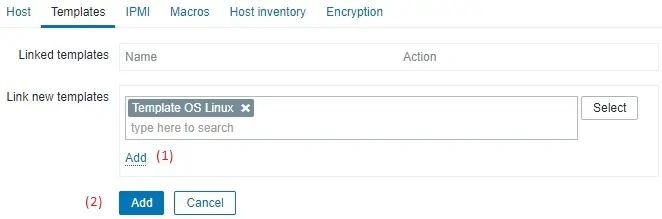
追加ボタン(1)をクリックします。
追加ボタン(2)をクリックします。
数分後、Zabbix Dashboardで初期の結果を確認することができます。
最終結果には少なくとも1時間かかります。
デフォルトでは、ZabbixはLinuxコンピュータ上で利用可能なインタフェースの数を発見するのに1時間待つでしょう。
デフォルトでは、Zabbixはネットワークインタフェースから情報を収集する前に1時間待機します。
設定をテストするには、[Monitoring]メニューにアクセスし、[Graphs]オプションをクリックします。

画面の右上にあるALLというグループを選択します。
Linuxコンピュータのホスト名を選択します。
次の名前のグラフを選択します。CPU UTILIZATION
CPU使用率のグラフを見ることができるはずです。

おめでとう! Linuxコンピュータを監視するようにZabbixサーバを設定しました。
