仮想マシンスナップショットを作成する方法を学習しますか? このチュートリアルでは、Amazon AWSクラウドを使用してEC2仮想マシンスナップショットを作成する方法を説明します。
Amazon AWS Playlist:
このページでは、Amazon AWSに関連する動画の一覧にすばやくアクセスできます。
私たちのYouTubeチャンネルに登録することを忘れないでください FKIT.
Amazon AWS関連チュートリアル:
このページでは、Amazon AWSに関連するチュートリアルのリストに素早くアクセスできます。
チュートリアル - AWS EC2仮想マシンの作成方法
EC2ダッシュボードで、Instancesメニューにアクセスし、Instancesオプションをクリックします。

[EC2インスタンス]画面で、[インスタンスの起動]ボタンをクリックします。

さて、希望のオペレーティングシステムイメージを選択します。
表示されたリストで、Ubuntu Linuxイメージを見つけて選択します。
この例では、Linux仮想マシンを作成します。

2番目のステップとして、Ubuntu Linuxを実行する仮想マシンのタイプを選択する必要があります。
基本的には、必要なプロセッサの数とRAMの容量を選択します。

この仮想マシンで使用できるハードディスクの量を指定しない場合は、[レビューと起動]ボタンをクリックします。
この仮想マシンで使用できるハードディスクの容量を指定する場合は、[インスタンスの詳細設定]ボタンをクリックします。
要約画面で、[起動]ボタンをクリックします。

新しい仮想マシンに接続するために承認された鍵ペアを選択し、インスタンスの起動をクリックします。
この例では、TESTという名前のキーペアが選択されています。

EC2ダッシュボードで、Instancesメニューにアクセスし、Instancesオプションをクリックします。
ご覧のように、新しい仮想マシンが作成されました。

この例では、仮想マシンは動的IPアドレスを取得しています:34.217.14.140
チュートリアル - EC2スナップショットの作成方法
[EC2インスタンス]画面で、スナップショットを作成するLinux仮想マシンを選択します。

仮想マシンを選択すると、画面の下部に仮想マシンのプロパティが表示されます。
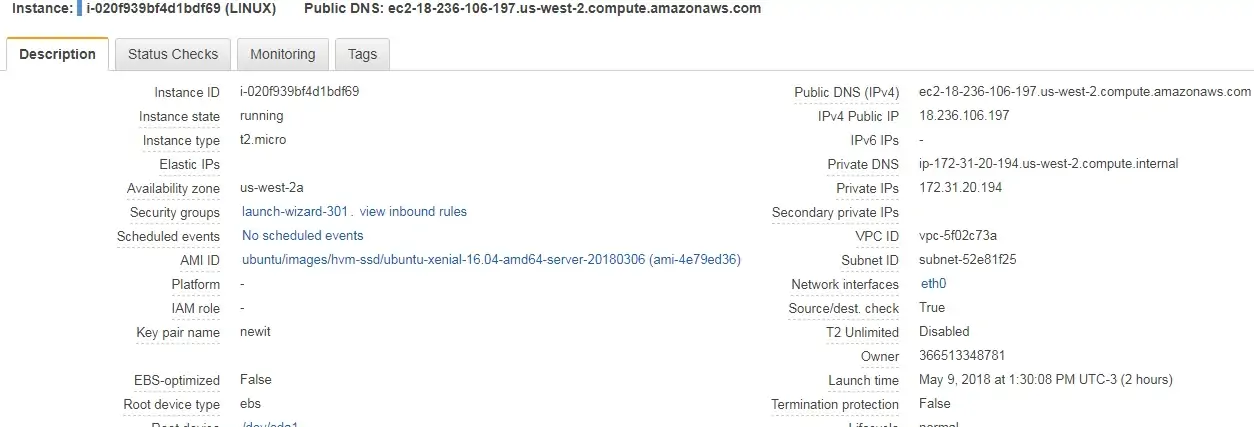
画面の下部に、仮想マシンのルートドライブを見つけてクリックする必要があります
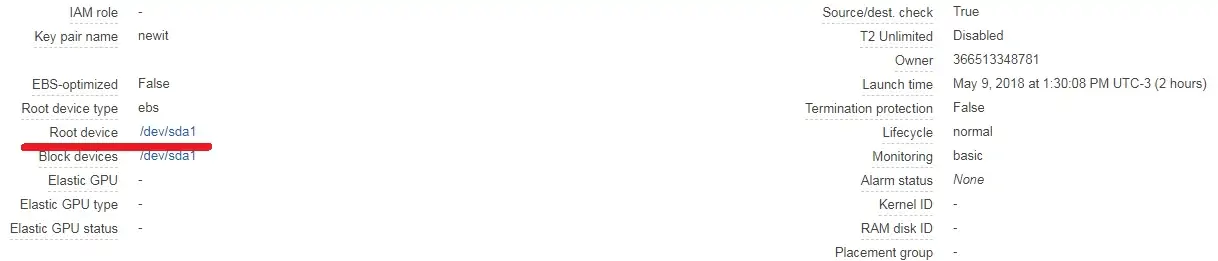
Rootドライブ情報を示す新しいウィンドウが表示されます。
EBSドライブのIDをクリックして、EBSメニューにアクセスします。
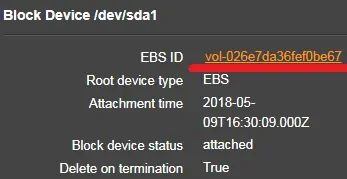
[Elastic Block Store]メニューの[Volumes]オプションに送信されます。
仮想マシンのルートドライブを選択します。
[アクション]ボタンをクリックし、[スナップショットの作成]オプションを選択します。
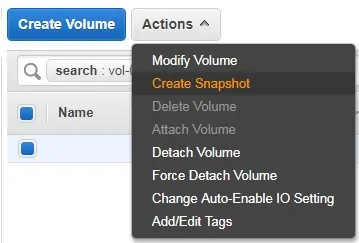
スナップショット識別名を入力します。
スナップショットイメージ作成プロセスが終了するのを待ちます。
EC2イメージ作成プロセスには数分または数時間かかることがあります。
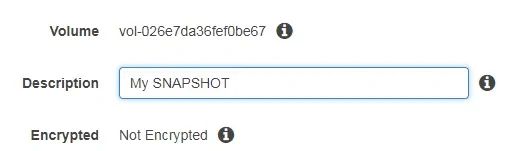
EC2ダッシュボードで、Elastic Block Storeメニューにアクセスし、Snapshotsオプションをクリックします。
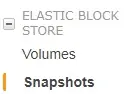
スナップショットから仮想マシンを復元する場合。
復元するスナップショットを選択します。
「アクション」ボタンをクリックし、「イメージの作成」オプションを選択します。

プロセスは簡単です。スナップショットから新しいイメージテンプレートを作成します。
新しいイメージテンプレートから、新しい仮想マシンを起動します。
元の仮想マシンをオフにすることを忘れないでください。

仮想マシンのタイプを選択します。
[レビューと起動]ボタンをクリックします。

Amazon AWSでLinuxイメージを作成しました。
