Ubuntu Linux でのインストールを行う方法を学びませんか? このチュートリアルでは、Ubuntu Linux を実行しているコンピューターに ElasticSearch をインストールする方法を示します。
• Ubuntuバージョン: 18
• Ubuntuバージョン: 19
• 弾性検索バージョン: 7.4.0
ハードウェアリスト:
次のセクションでは、この ElasticSearch チュートリアルの作成に使用される機器のリストを示します。
上記のハードウェアの一部は、Amazonのウェブサイトで見つけることができます。
弾性検索関連チュートリアル:
このページでは、ElasticSearch のインストールに関連するチュートリアルのリストにすばやくアクセスできます。
チュートリアルの弾性検索 - Ubuntu Linuxのインストール
apt-get を使用して、必要なパッケージをインストールします。
正しいタイムゾーンを設定し、NTPサービスを有効にします。
この例では、アメリカ/Sao_Pauloタイムゾーンを設定しました。
hostnamectl コマンドを使用して、ドメイン名を使用してホスト名を設定します。
エラスティック サーバーのホスト名に ping を実行してみてください。
このコマンドは、サーバーの IP アドレスに対して ping を実行する必要があります。
ElasticSearch リポジトリ キーをダウンロードしてインストールします。
公式のエラスティックサーチ リポジトリを APT データベースに追加する
APT-GET データベースを更新し、エラスティックサーチ パッケージをインストールします。
次の名前のエラスティックサーチ構成ファイルを編集します。
ファイルの末尾に次の行を追加します。
この例では、ElasticSearch サービスをサーバー IP アドレスでのみ許可します: 192.168.15.15
エラスティックサーチ サービスを開始します。
次のコマンドを使用して、ElasticSearch ログ ファイルを確認します。
コマンド出力は次のとおりです。
NETSTAT コマンドを使用して、サービスがポート 9200 および 9300 で実行されているかどうかを確認します。
この例では、ElasticSearch サービスはポート 9200 および 9300 で実行されています。
エラスティックサーチ サーバーの状態を確認します。
次に、予期されるコマンド出力を示します。
次の comand を使用して、ElasticSearch インストールをテストします。
エラスティックサーチ サービスは、要求に応答する必要があります。
Elasticsearch インストールをテストする別の方法として、ブラウザーを使用する方法があります。
ブラウザを開き、ElasticSearch サーバーの IP アドレスに加えて 、:9200 を入力します。
この例では、ブラウザに次の URL が入力されています。
• http://192.168.15.15:9200
ElasticSearch レストインターフェイスは、要求に応答する必要があります。
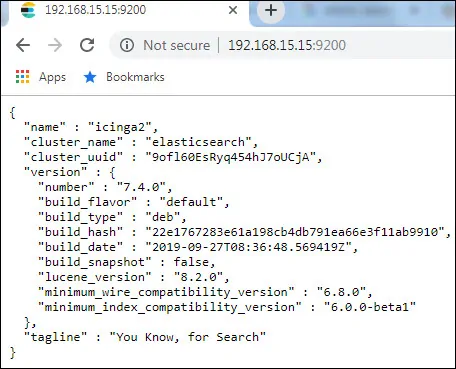
ブート時に起動するように ElasticSearch サービスを構成します。
おめでとう! Ubuntu Linux での弾性検索のインストールが完了しました。
チュートリアルエラスティックサーチ - 情報の追加
次のコマンドを使用して、ElasticSearch インストールに情報を追加します。
この例では、tutorial という名前のインデックスと、ID 番号 1 を訴えるタイプの技術記事を作成しました。
ElasticSearch システムは、エントリを確認する必要があります。
次のコマンドを使用して、ElasticSearch インストールから情報を取得します。
エラスティックサーチ サービスは、要求に応答する必要があります。
リクエストの最後に?pretty を追加すると、ElasticSearch のシステムは次のような情報を表示します。
次のコマンドを使用して、ElasticSearch サーバーの情報を変更します。
もう一度テストし、エラスティックサーチの通信を行います。
おめでとう! エラスティックサーチ通信をテストしました。
