認証サーバーとしてフリー半径を使用するように Apache ウェブサーバーを構成する方法を学習しますか? このチュートリアルでは、Ubuntu Linux を実行しているコンピュータにインストールされているフリー半径サーバーを使用して Apache サービスを認証する方法を説明します。
• Ubuntu 18
• Ubuntu 19
• Ubuntu 20
• Apache 2.4.41
• フリー半径 3.0.17
Techexpert.tipsによる著作権© 2018-2021。
すべての権利が予約されています。 この出版物のいかなる部分も、出版社の書面による事前の許可なしに、いかなる形でも、またはいかなる手段によっても複製、配布、または送信することはできません。
機器リスト
次のセクションでは、このチュートリアルの作成に使用される機器の一覧を示します。
アマゾンアソシエイトとして、私は適格な購入から稼ぎます。
アパッチ - 関連チュートリアル:
このページでは、Apacheに関連するチュートリアルのリストにすばやくアクセスできます。
チュートリアル - Ubuntu Linux上のフリーラジアスサーバーのインストール
• IP - 192.168.15.10
•オペラシステム - Ubuntu 19
• Hostname - FREERADIUS
Linux コンソールで、以下のコマンドを使用して FreeRadius サービスをインストールします。
ここで、FreeRadius クライアントをクライアントに追加する必要があります。
クライアントを見つけて編集します。
clients.conf ファイルの末尾に次の行を追加します。
この例では、1 つのクライアントデバイスを追加しています。
デバイスは APACHE という名前で、IP アドレス 192.168.15.11 を持っています。
ここで、FreeRadius ユーザーを USERS 構成ファイルに追加する必要があります。
Freeradius ユーザー構成ファイルを見つけて編集します。
ファイルの末尾に次の行を追加します。
この例では、2 つのユーザー アカウントを追加しています。
最初のユーザー アカウントは管理者という名前でした。
2 番目のユーザー アカウントは、ブルーノという名前でした。
フリーRADIUSサーバを再起動します。
RADIUS サーバの設定ファイルをテストします。
Ubuntu Linux でフリーラディウスのインストールを終了しました。
フリーラジアス認証テスト
次のコマンドを使用して、ローカルで RADIUS 認証をテストします。
コマンド出力は次のとおりです。
ご覧のとおり、ブルーノアカウントはRadiusサーバーで正常に認証を受けることができました。
Admin という名前のユーザー アカウントをテストします。
コマンド出力は次のとおりです。
ご覧のとおり、管理者アカウントは Radius サーバーで正常に認証を受けることができました。
アパッチ - フリーラディウスの半径認証
• IP - 192.168.15.11
• 運用システム - Ubuntu 19.10
• Hostname - APACHE
Apache サーバーと Radius モジュールをインストールします。
Apache2 半径モジュールを有効にします。
この例では、Test というディレクトリにアクセスしようとするユーザーに認証を要求します。
Test という名前のディレクトリを作成し、このディレクトリに対する www-data という名前のアクセス許可をユーザーに与えます。
テストディレクトリにアクセスしようとするユーザーに Radius 認証を要求するように Apache サーバを設定します。
Apache 000-default.conf 設定ファイルを編集します。
設定前の 000-default.conf ファイルはここにあります。
設定後の 000-default.conf ファイルを次に示します。
Apache サーバーは、ディレクトリ /var/www/html/test を acesss に対してパスワード認証を要求するように構成されました。
Apache ウェブサーバーは、Radius サーバ 192.168.15.10 を使用してユーザ アカウントを認証するように設定されました。
Apache サービスを再起動します。
おめでとう! Apache 認証が正常に構成されました。
アパッチ - RADIUS認証テスト
ブラウザを開き、Apache ウェブサーバーの IP アドレスを入力します。
この例では、ブラウザに次の URL が入力されています。
• http://192.168.15.11
Apache のデフォルトページが表示されます。

ブラウザを開き、Web サーバーの IP アドレスと /test を入力します。
この例では、ブラウザに次の URL が入力されています。
• http://192.168.15.11/test
ログイン画面で、Radius ユーザー名とそのパスワードを入力します。
• Username: admin
• パスワード: 123qwe..
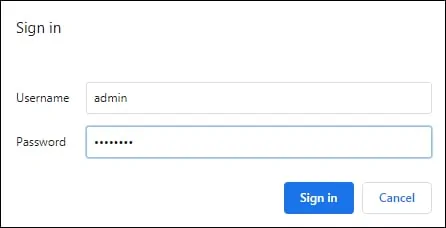
ログインが成功すると、Test という名前のディレクトリにアクセスする権限が与えられます。
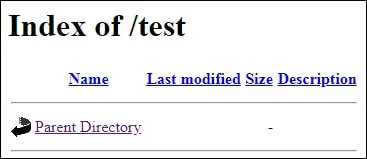
おめでとう! Apache サーバーで Radius 認証を構成しました。
