Cacti Windowsネットワークモニタリングインストールの方法を学びたいですか? このチュートリアルでは、WindowsにSNMPをインストールする方法と、Cactiを使用してWindowsを実行しているコンピュータを監視するようにCactiを設定する方法について説明します。
•Windows 2012 R2
•Windows 2008 R2
サボテンとは何ですか?
Cactiは、完全にPHP駆動のデータ監視用のオープンソースプラットフォームです。
Webインターフェースでは、ユーザーはRRDtoolへのフロントエンドとしてCactiを使用し、グラフを作成し、それらにMySQLに格納されたデータを追加することができます。
Cactiは、ネットワークモニタを実行するためにユーザがグラフを作成するためのSNMPサポートも持っています。
Cacti Playlist:
このページでは、サボテンのインストールに関連するビデオのリストに素早くアクセスすることができます。
という名前の私たちのYouTubeチャンネルを購読することを忘れないでください FKIT.
サボテンのチュートリアル:
このページでは、Cactiチュートリアルのリストへのクイックアクセスを提供します
チュートリアル - SNMP Server 2012を有効にする
まず、Windows 2012を実行しているコンピューターにSNMPサービスをインストールして構成します。
サーバーマネージャアプリケーションを開きます。
[管理]メニューにアクセスして、[役割と機能の追加]をクリックします。

機能画面にアクセスし、SNMPサービスオプションを選択してインストールを終了します。

次の画面で、機能の追加ボタンをクリックしてください。

SNMP機能はコンピュータにインストールされていますが、それでもSNMPサービスを設定する必要があります。
Windowsのサービス管理画面を開き、SNMPサービスのプロパティにアクセスします。

[エージェント]タブにアクセスし、すべてのオプションを選択してデバイスの連絡先情報を入力します。

[セキュリティ]タブにアクセスし、[任意のホストからSNMPパケットを受け付ける]オプションを選択します。

読み取り専用のSNMPコミュニティを作成する必要があります。

これは私達の設定例の要約です:
GokuBlackコミュニティは、Windowsサーバーに対する読み取り専用権限を持っています。
このWindowsコンピュータの担当者はZamasuです。
機器の場所は、IT Room of Universe 10として設定されています。
Windows SNMPサービスが正常にインストールされました。
Windows SNMPサービスが正常に設定されました。
SNMP設定をテストするには、Ubuntu Linuxを実行しているコンピュータで次のコマンドを使用します。
# apt-get install snmp
# snmpwalk -v2c -c GokuBlack 34.210.148.86
これはSNMPWALK出力の小さなサンプルです。
iso.3.6.1.2.1.1.1.0 = STRING: "Hardware: Intel64 - Software: Windows Version 6.3
iso.3.6.1.2.1.1.2.0 = OID: iso.3.6.1.4.1.311.1.1.3.1.3
iso.3.6.1.2.1.1.3.0 = Timeticks: (614928) 1:42:29.28
iso.3.6.1.2.1.1.4.0 = STRING: "Zamasu <zamasu@dbsuper.com>"
iso.3.6.1.2.1.1.5.0 = STRING: "TECH-DC01.TECH.LOCAL"
iso.3.6.1.2.1.1.6.0 = STRING: "Universe10 - IT Room"
おめでとうございます。 Windowsを実行しているコンピュータにSNMPサービスをインストールしました。
WindowsファイアウォールはUDPポートでネットワークパケットを受け付けるべきです:161
チュートリアル - SNMPを使用したCactiモニタウィンドウ
それでは、Cactiサーバのダッシュボードにアクセスし、Windowsコンピュータをデバイスとして追加する必要があります。
ブラウザを開き、WebサーバのIPアドレスと/ cactiを入力します。
この例では、ブラウザに次のURLが入力されています。
•http://35.162.85.57/cacti
ログイン画面で、デフォルトのユーザ名とデフォルトのパスワードを使用します。
・デフォルトのユーザ名:admin
•デフォルトパスワード:admin

ログインが成功すると、あなたはCacti Dashboardに送られます。

Cactiダッシュボード画面で、[管理]メニューにアクセスして[デバイス]オプションを選択します。
新しいデバイスを追加するには、画面の右上にあるプラス記号をクリックしてください。
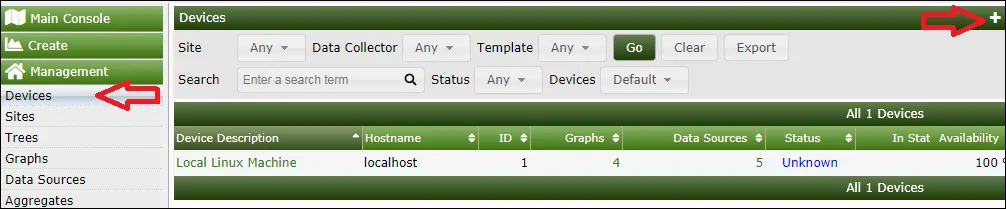
以下の設定を行い、作成ボタンをクリックしてください。
•説明 - 説明を入力します
•ホスト名 - WindowsサーバーのIPアドレスを入力します。
•デバイステンプレート - Windows
•SNMPバージョン - 2
•SNMPコミュニティ - SNMPコミュニティを入力してください
•ダウンしたデバイスの検出 - SNMP稼働時間
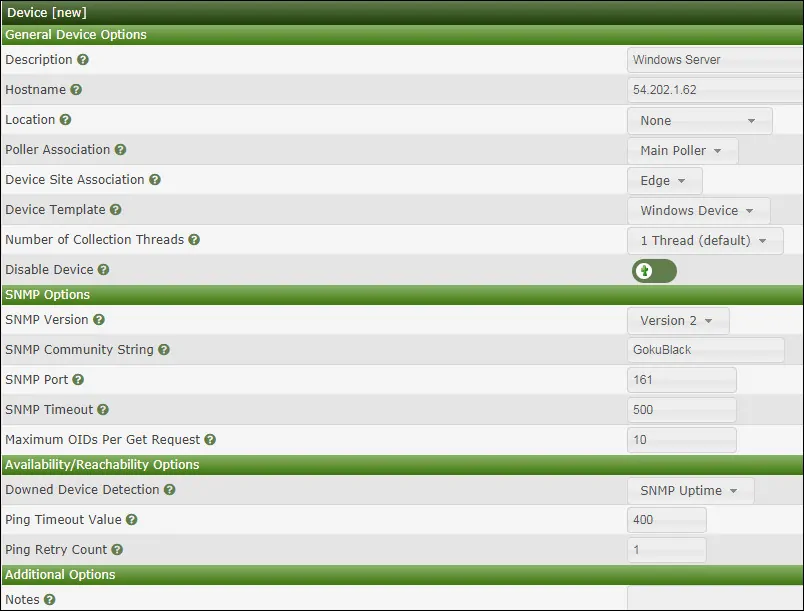
[作成]ボタンをクリックすると、ページ上部にSNMP通信テストの結果が表示されます。
画面上部の次のオプションをクリックします。このデバイスのグラフを作成する

ネットワーク監視のニーズに合ったテンプレートを選択してください
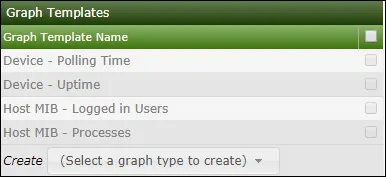
目的のディスクパーティションを選択します。

目的のネットワークインタフェースを選択します。
重要! 画面の右下部分で、次のオプションを選択します。In / Out Bits(64-bit)
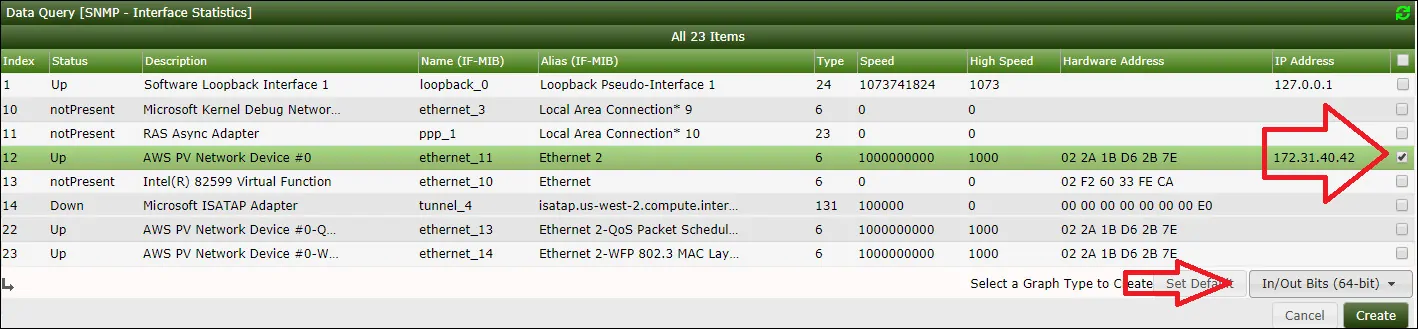
画面の右下にある[作成]ボタンをクリックします。
[管理]メニューに移動して[デバイス]オプションを選択します。
5分待って、Windowsサーバーデバイスがリストに追加されたかどうかを確認してください。

サボテングラフツリーの設定
Managementメニューに行き、Treesオプションを選択して下さい。
画面の右上にあるプラス記号をクリックして新しいツリーを追加してください。
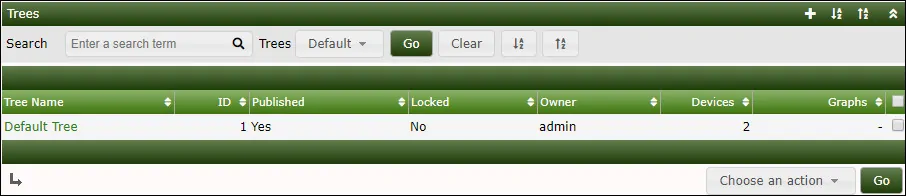
説明を追加して[作成]ボタンをクリックします。

ツリーのプロパティ画面で、ツリープロパティの編集ボタンをクリックします。
発行オプションを有効にします。
目的のデバイスまたは特定のグラフを画面の左側にドラッグします。
保存ボタンをクリックしてください。
ツリーボタンの編集終了をクリックします。
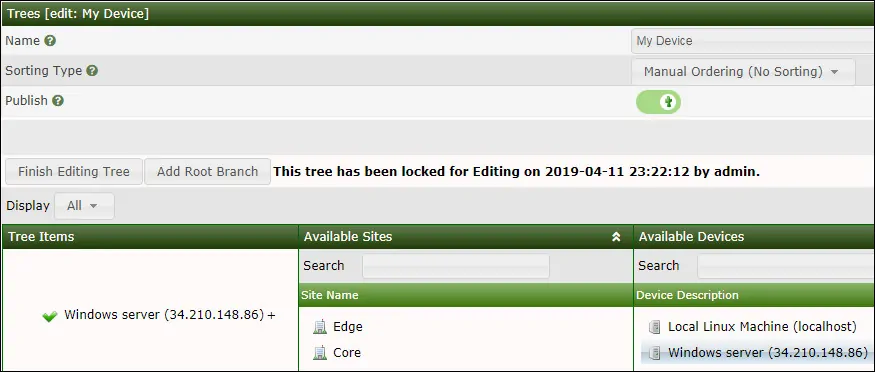
サボテンの木の設定は終了しました。
サボテン監視Windows Server
画面左上のGraphsタブを選択してください。
Windowsサーバーが含まれていた目的のCactiツリーを見つけます。
Windowsサーバーに設定したデバイス名をクリックしてください。
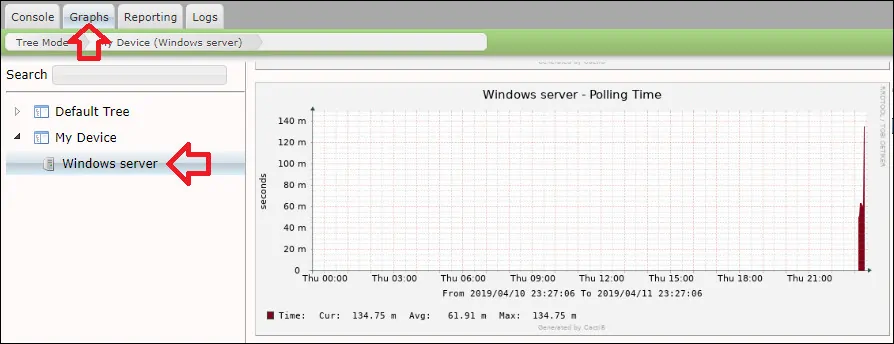
SNMPを使用してWindowsサーバを監視するためのネットワーク監視ソリューションとしてCactiを使用できるようになりました。

Leave A Comment
You must be logged in to post a comment.