Ubuntu LinuxでDrupalをインストールする方法を学びたいですか? このチュートリアルでは、Ubuntu Linuxを実行しているコンピュータにDrupal CMSをインストール、設定、およびアクセスする方法を説明します。
•Ubuntu Linuxバージョン:18.04
ハードウェアリスト:
次のセクションでは、このDrupalチュートリアルの作成に使用される機器のリストを示します。
上記の各ハードウェアは、AmazonのWebサイトにあります。
Drupal関連チュートリアル:
このページでは、Drupalのインストールに関連するチュートリアルの一覧にすばやくアクセスできます。
チュートリアル - Ubuntu Linux上のNTP
まず、NTPを使用して正しい日時を使用するようにシステムを設定します。
Linuxコンソールで、次のコマンドを使用して正しいタイムゾーンを設定します。
# dpkg-reconfigure tzdata
Ntpdateパッケージをインストールし、正しい日時をすぐに設定してください。
# apt-get update
# apt-get install ntpdate
# ntpdate pool.ntp.br
Ntpdateコマンドを使用して、server:pool.ntp.brを使用して正しい日時を設定しました。
NTPサービスをインストールしましょう。
# apt-get install ntp
NTPは、私たちのサーバーを最新の状態に保つサービスです。
Ubuntu Linuxで設定された日付と時刻を確認するには、コマンドdateを使用します。
# date
システムに正しい日付と時刻が表示された場合は、すべての手順を正しく実行したことを意味します。
チュートリアル - Ubuntu LinuxへのMySQLインストール
これで、データベースサービスのインストールに進むことができます。
Linuxコンソールで、次のコマンドを使用して必要なパッケージをインストールします。
# apt-get update
# apt-get install mysql-server mysql-client
インストールが完了したら、次のコマンドを使用してMySQLデータベースサーバーにアクセスします。
# mysql -u root -p
次のSQLコマンドを使用して、Drupalという名前のデータベースを作成します。
CREATE DATABASE drupal CHARACTER SET UTF8 COLLATE UTF8_BIN;
drupalという名前のデータベース・ユーザーを作成するには、次のSQLコマンドを使用します。
CREATE USER 'drupal'@'%' IDENTIFIED BY 'kamisama123';
drupalという名前のSQLユーザーにdrupalという名前のデータベースに対して権限を与えます。
GRANT ALL PRIVILEGES ON drupal.* TO 'drupal'@'%';
quit;
チュートリアル - LinuxにApacheをインストールする
ここで、Apache Webサーバーと必要なすべてのソフトウェアをインストールする必要があります。
Linuxコンソールで、次のコマンドを使用して必要なパッケージをインストールします。
# apt-get install apache2 php7.2 php7.2-mysql libapache2-mod-php7.2
# apt-get install php7.2-gd php7.2-mbstring php7.2-xml
Apache mod_rewriteを有効にし、apache2.confファイルを編集します。
# a2enmod rewrite
# vi /etc/apache2/apache2.conf
私たちの設定の前に、元のファイルがあります。
DefaultRuntimeDir ${APACHE_RUN_DIR}
PidFile ${APACHE_PID_FILE}
Timeout 300
KeepAlive On
MaxKeepAliveRequests 100
KeepAliveTimeout 5
User ${APACHE_RUN_USER}
Group ${APACHE_RUN_GROUP}
HostnameLookups Off
ErrorLog ${APACHE_LOG_DIR}/error.log
LogLevel warn
IncludeOptional mods-enabled/*.load
IncludeOptional mods-enabled/*.conf
Include ports.conf
<Directory />
Options FollowSymLinks
AllowOverride None
Require all denied
</Directory>
<Directory /usr/share>
AllowOverride None
Require all granted
</Directory>
<Directory /var/www/>
Options Indexes FollowSymLinks
AllowOverride None
Require all granted
</Directory>
AccessFileName .htaccess
<FilesMatch "^\.ht">
Require all denied
</FilesMatch>
LogFormat "%v:%p %h %l %u %t \"%r\" %>s %O \"%{Referer}i\" \"%{User-Agent}i\"" vhost_combined
LogFormat "%h %l %u %t \"%r\" %>s %O \"%{Referer}i\" \"%{User-Agent}i\"" combined
LogFormat "%h %l %u %t \"%r\" %>s %O" common
LogFormat "%{Referer}i -> %U" referer
LogFormat "%{User-agent}i" agent
IncludeOptional conf-enabled/*.conf
IncludeOptional sites-enabled/*.conf
ファイルの最後に次の行を追加します。
<Directory /var/www/html>
AllowOverride All
</Directory>
ここに私たちの設定で新しいファイルがあります。
DefaultRuntimeDir ${APACHE_RUN_DIR}
PidFile ${APACHE_PID_FILE}
Timeout 300
KeepAlive On
MaxKeepAliveRequests 100
KeepAliveTimeout 5
User ${APACHE_RUN_USER}
Group ${APACHE_RUN_GROUP}
HostnameLookups Off
ErrorLog ${APACHE_LOG_DIR}/error.log
LogLevel warn
IncludeOptional mods-enabled/*.load
IncludeOptional mods-enabled/*.conf
Include ports.conf
<Directory />
Options FollowSymLinks
AllowOverride None
Require all denied
</Directory>
<Directory /usr/share>
AllowOverride None
Require all granted
</Directory>
<Directory /var/www/>
Options Indexes FollowSymLinks
AllowOverride None
Require all granted
</Directory>
AccessFileName .htaccess
<FilesMatch "^\.ht">
Require all denied
</FilesMatch>
LogFormat "%v:%p %h %l %u %t \"%r\" %>s %O \"%{Referer}i\" \"%{User-Agent}i\"" vhost_combined
LogFormat "%h %l %u %t \"%r\" %>s %O \"%{Referer}i\" \"%{User-Agent}i\"" combined
LogFormat "%h %l %u %t \"%r\" %>s %O" common
LogFormat "%{Referer}i -> %U" referer
LogFormat "%{User-agent}i" agent
IncludeOptional conf-enabled/*.conf
IncludeOptional sites-enabled/*.conf
<Directory /var/www/html>
AllowOverride All
</Directory>
これで、システム上のphp.iniファイルの場所がわかります。
見つけたら、php.iniファイルを編集する必要があります。
# updatedb
# locate php.ini
# vi /etc/php/7.2/apache2/php.ini
あなたのPHPのバージョンとファイルの場所は、私のものと同じでないかもしれないことに注意してください。
私たちの設定の前に、元のファイルがあります。
file_uploads = On
max_execution_time = 30
memory_limit = 128M
post_max_size = 8M
max_input_time = 60
; max_input_vars = 1000
ここに私たちの設定で新しいファイルがあります。
file_uploads = On
max_execution_time = 300
memory_limit = 256M
post_max_size = 32M
max_input_time = 60
max_input_vars = 4440
また、手動でApacheを再起動し、サービスの状態を確認する必要があります。
# service apache2 stop
# service apache2 start
# service apache2 status
次に、Apacheサービスのステータス出力の例を示します。
● apache2.service - LSB: Apache2 web server
Loaded: loaded (/etc/init.d/apache2; bad; vendor preset: enabled)
Drop-In: /lib/systemd/system/apache2.service.d
└─apache2-systemd.conf
Active: active (running) since Mon 2018-04-23 00:02:09 -03; 1min 4s ago
チュートリアル - UbuntuでのDrupalのインストール
さて、Ubuntu LinuxにDrupal CMSをインストールする必要があります。
Linuxコンソールでは、次のコマンドを使用してDrupalパッケージをダウンロードします。
# mkdir /downloads
# cd /downloads
# wget https://ftp.drupal.org/files/projects/drupal-8.6.4.tar.gz
# tar -zxvf drupal-8.6.4.tar.gz
# ls
drupal-8.6.4.tar.gz drupal-8.6.4
すべてのDrupalファイルをApacheインストールのルートディレクトリに移動します。
移動したすべてのファイルに対して正しいファイルアクセス許可を設定します。
# mv drupal-8.6.4 /var/www/html/drupal
# chown www-data.www-data /var/www/html/drupal/* -R
ブラウザを開き、Webサーバープラス/ drupalのIPアドレスを入力します。
この例では、ブラウザに次のURLが入力されています。
•http://35.162.85.57/drupal
DrupalのWebインストールインターフェイスを提示する必要があります。
目的の言語を選択します。
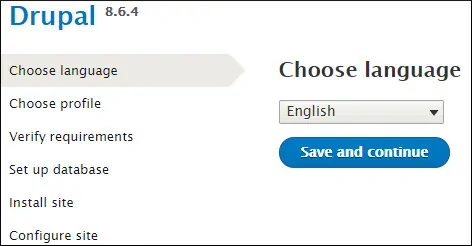
標準インストール方法を選択します。
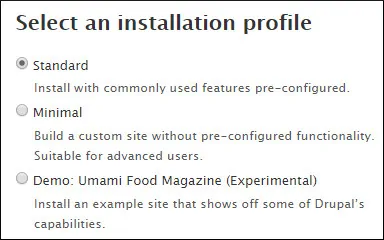
DrupalデータベースへのMySQL接続情報を入力します。
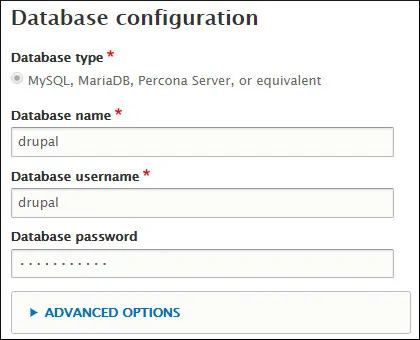
Drupalデータベースのインストール処理が完了するのを待ちます。
次の画面では、次の情報を入力する必要があります。
•あなたのウェブサイト名。
•あなたのウェブサイトのEメール。
•管理者のユーザ名。
•管理者のパスワード。
•管理者の電子メールアカウント。
•デフォルト国
デフォルトのタイムゾーン
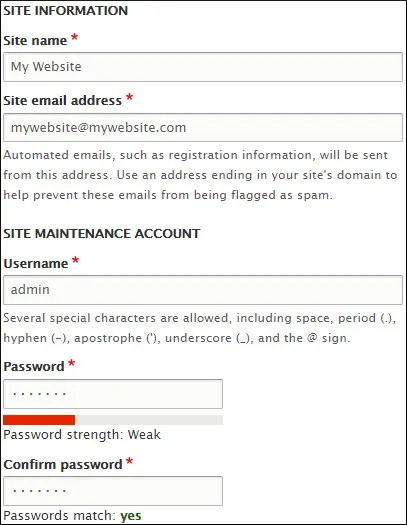
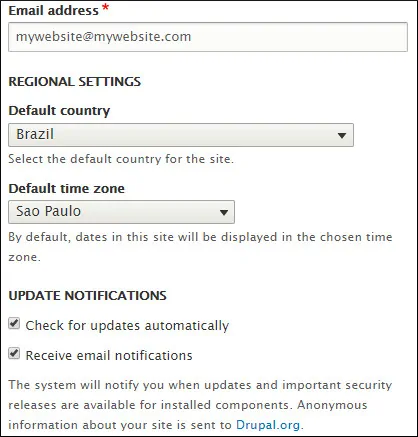
インストールが完了すると、Drupal Dashboardに送信されます。
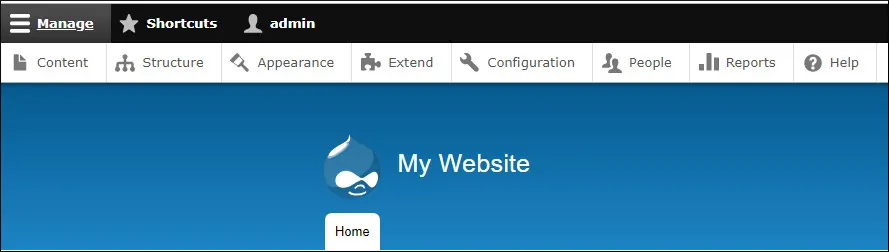
おめでとう、あなたはUbuntu LinuxにDrupalをインストールしました。
