Voulez-vous apprendre à faire une installation de Drupal sur Ubuntu Linux? Dans ce tutoriel, nous allons vous montrer comment installer, configurer et accéder au CMS Drupal sur un ordinateur exécutant Ubuntu Linux.
• Version Ubuntu Linux: 18.04
Liste du Matériel:
La section suivante présente la liste du matériel utilisé pour créer ce didacticiel Drupal.
Tous les éléments matériels répertoriés ci-dessus sont disponibles sur le site Web d'Amazon.
Didacticiel Relatif à Drupal:
Sur cette page, nous offrons un accès rapide à une liste de tutoriels liés à l’installation de Drupal.
Tutoriel - NTP sur Ubuntu Linux
Tout d'abord, nous allons configurer le système pour utiliser la date et l'heure correctes à l'aide de NTP.
Sur la console Linux, utilisez les commandes suivantes pour définir le fuseau horaire correct.
# dpkg-reconfigure tzdata
Installez le paquet Ntpdate et définissez immédiatement la date et l'heure correctes.
# apt-get update
# apt-get install ntpdate
# ntpdate pool.ntp.br
La commande Ntpdate a été utilisée pour définir la date et l'heure correctes à l'aide du serveur: pool.ntp.br
Installons le service NTP.
# apt-get install ntp
NTP est le service qui tiendra notre serveur à jour.
Utilisez la commande date pour vérifier la date et l'heure configurées sur votre Linux Ubuntu.
# date
Si le système affiche la date et l'heure correctes, cela signifie que vous avez correctement suivi toutes les étapes.
Tutoriel - Installation de MySQL sur Ubuntu Linux
Nous pouvons maintenant procéder à l’installation du service de base de données.
Sur la console Linux, utilisez les commandes suivantes pour installer les packages requis.
# apt-get update
# apt-get install mysql-server mysql-client
Une fois l’installation terminée, utilisez la commande suivante pour accéder au serveur de base de données MySQL.
# mysql -u root -p
Utilisez la commande SQL suivante pour créer une base de données nommée Drupal.
CREATE DATABASE drupal CHARACTER SET UTF8 COLLATE UTF8_BIN;
Utilisez la commande SQL suivante pour créer un utilisateur de base de données nommé drupal.
CREATE USER 'drupal'@'%' IDENTIFIED BY 'kamisama123';
Donnez à l'utilisateur SQL nommé Drupal l'autorisation sur la base de données nommée Drupal.
GRANT ALL PRIVILEGES ON drupal.* TO 'drupal'@'%';
quit;
Tutoriel - Installer Apache sur Linux
Nous devons maintenant installer le serveur Web Apache et tous les logiciels requis.
Sur la console Linux, utilisez les commandes suivantes pour installer les packages requis.
# apt-get install apache2 php7.2 php7.2-mysql libapache2-mod-php7.2
# apt-get install php7.2-gd php7.2-mbstring php7.2-xml
Activez Apache mod_rewrite et modifiez le fichier apache2.conf.
# a2enmod rewrite
# vi /etc/apache2/apache2.conf
Voici le fichier original, avant notre configuration.
DefaultRuntimeDir ${APACHE_RUN_DIR}
PidFile ${APACHE_PID_FILE}
Timeout 300
KeepAlive On
MaxKeepAliveRequests 100
KeepAliveTimeout 5
User ${APACHE_RUN_USER}
Group ${APACHE_RUN_GROUP}
HostnameLookups Off
ErrorLog ${APACHE_LOG_DIR}/error.log
LogLevel warn
IncludeOptional mods-enabled/*.load
IncludeOptional mods-enabled/*.conf
Include ports.conf
<Directory />
Options FollowSymLinks
AllowOverride None
Require all denied
</Directory>
<Directory /usr/share>
AllowOverride None
Require all granted
</Directory>
<Directory /var/www/>
Options Indexes FollowSymLinks
AllowOverride None
Require all granted
</Directory>
AccessFileName .htaccess
<FilesMatch "^\.ht">
Require all denied
</FilesMatch>
LogFormat "%v:%p %h %l %u %t \"%r\" %>s %O \"%{Referer}i\" \"%{User-Agent}i\"" vhost_combined
LogFormat "%h %l %u %t \"%r\" %>s %O \"%{Referer}i\" \"%{User-Agent}i\"" combined
LogFormat "%h %l %u %t \"%r\" %>s %O" common
LogFormat "%{Referer}i -> %U" referer
LogFormat "%{User-agent}i" agent
IncludeOptional conf-enabled/*.conf
IncludeOptional sites-enabled/*.conf
la fin du fichier, ajoutez les lignes suivantes.
<Directory /var/www/html>
AllowOverride All
</Directory>
Voici le nouveau fichier avec notre configuration.
DefaultRuntimeDir ${APACHE_RUN_DIR}
PidFile ${APACHE_PID_FILE}
Timeout 300
KeepAlive On
MaxKeepAliveRequests 100
KeepAliveTimeout 5
User ${APACHE_RUN_USER}
Group ${APACHE_RUN_GROUP}
HostnameLookups Off
ErrorLog ${APACHE_LOG_DIR}/error.log
LogLevel warn
IncludeOptional mods-enabled/*.load
IncludeOptional mods-enabled/*.conf
Include ports.conf
<Directory />
Options FollowSymLinks
AllowOverride None
Require all denied
</Directory>
<Directory /usr/share>
AllowOverride None
Require all granted
</Directory>
<Directory /var/www/>
Options Indexes FollowSymLinks
AllowOverride None
Require all granted
</Directory>
AccessFileName .htaccess
<FilesMatch "^\.ht">
Require all denied
</FilesMatch>
LogFormat "%v:%p %h %l %u %t \"%r\" %>s %O \"%{Referer}i\" \"%{User-Agent}i\"" vhost_combined
LogFormat "%h %l %u %t \"%r\" %>s %O \"%{Referer}i\" \"%{User-Agent}i\"" combined
LogFormat "%h %l %u %t \"%r\" %>s %O" common
LogFormat "%{Referer}i -> %U" referer
LogFormat "%{User-agent}i" agent
IncludeOptional conf-enabled/*.conf
IncludeOptional sites-enabled/*.conf
<Directory /var/www/html>
AllowOverride All
</Directory>
Maintenant, vous devriez trouver l'emplacement du fichier php.ini sur votre système.
Après avoir trouvé, vous devez éditer le fichier php.ini.
# updatedb
# locate php.ini
# vi /etc/php/7.2/apache2/php.ini
N'oubliez pas que votre version de PHP et l'emplacement du fichier peuvent ne pas être les mêmes que les miens.
Voici le fichier original, avant notre configuration.
file_uploads = On
max_execution_time = 30
memory_limit = 128M
post_max_size = 8M
max_input_time = 60
; max_input_vars = 1000
Voici le nouveau fichier avec notre configuration.
file_uploads = On
max_execution_time = 300
memory_limit = 256M
post_max_size = 32M
max_input_time = 60
max_input_vars = 4440
Vous devez également redémarrer Apache manuellement et vérifier le statut du service.
# service apache2 stop
# service apache2 start
# service apache2 status
Voici un exemple de sortie du statut du service Apache.
● apache2.service - LSB: Apache2 web server
Loaded: loaded (/etc/init.d/apache2; bad; vendor preset: enabled)
Drop-In: /lib/systemd/system/apache2.service.d
└─apache2-systemd.conf
Active: active (running) since Mon 2018-04-23 00:02:09 -03; 1min 4s ago
Tutorial - Installation de Drupal sur Ubuntu
Nous devons maintenant installer le CMS Drupal sur Ubuntu Linux.
Sur la console Linux, utilisez les commandes suivantes pour télécharger le paquet Drupal.
# mkdir /downloads
# cd /downloads
# wget https://ftp.drupal.org/files/projects/drupal-8.6.4.tar.gz
# tar -zxvf drupal-8.6.4.tar.gz
# ls
drupal-8.6.4.tar.gz drupal-8.6.4
Déplacez tous les fichiers Drupal vers le répertoire racine de votre installation Apache.
Définissez l'autorisation de fichier correcte sur tous les fichiers déplacés.
# mv drupal-8.6.4 /var/www/html/drupal
# chown www-data.www-data /var/www/html/drupal/* -R
Ouvrez votre navigateur et entrez l'adresse IP de votre serveur Web plus / drupal.
Dans notre exemple, l'URL suivante a été entrée dans le navigateur:
• http://35.162.85.57/drupal
L'interface d'installation Web Drupal devrait être présentée.
Sélectionnez la langue souhaitée.
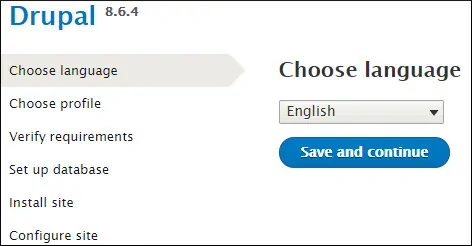
Sélectionnez la méthode d'installation standard.
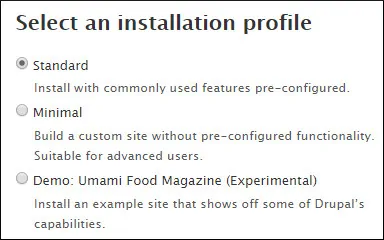
Entrez les informations de connexion MySQL à la base de données Drupal.
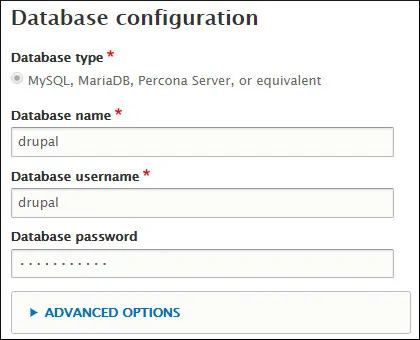
Attendez la fin du processus d'installation de la base de données Drupal.
Sur l’écran suivant, vous devrez entrer les informations suivantes:
• Votre nom de site Web.
• Votre site internet E-mail.
• Votre nom d'utilisateur administrateur.
• Votre mot de passe administrateur.
• Votre compte de messagerie administrateur.
• Pays par défaut
• Fuseau horaire par défaut
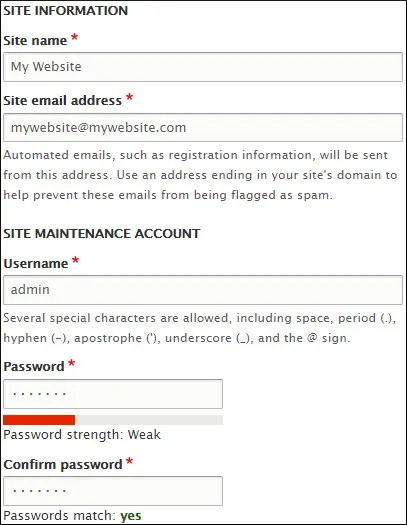
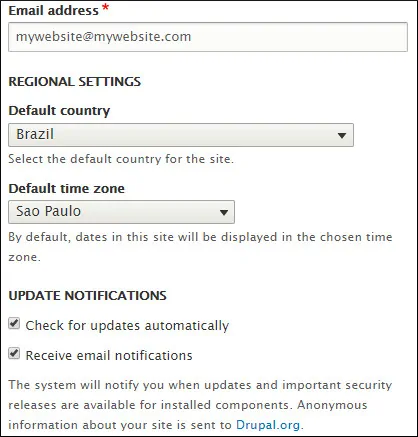
Une fois l’installation terminée, vous serez envoyé au tableau de bord Drupal.
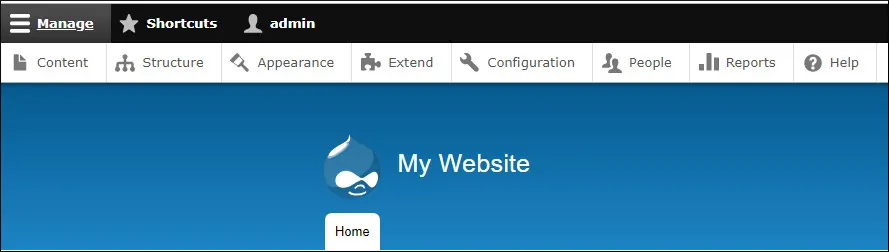
Félicitations, vous avez installé Drupal sur Ubuntu Linux.
