Url 書き換えモジュールを IIS にインストールする方法を学習しますか? このチュートリアルでは、Windows を実行しているコンピューターの IIS サーバーに URL 書き換えモジュールをインストールする方法を示します。
• Windows 2012 R2
• Windows 2016
• Windows 2019
ハードウェアリスト:
次のセクションでは、このチュートリアルの作成に使用される機器の一覧を示します。
上記のハードウェアの一部は、Amazonのウェブサイトで見つけることができます。
ウィンドウズチュートリアル:
このページでは、Windows チュートリアルの一覧にすばやくアクセスできます。
チュートリアル IIS - URL 書き換えモジュールのインストール
URL REWRITE Web サイトにアクセスし、インストール パッケージをダウンロードします。

URL 書き換えインストールを実行します。

アプリケーションを起動します: IIS マネージャー。

IIS マネージャー アプリケーションで、Web サイトを選択します。
画面の右側で、[URL書き換え]というオプションにアクセスします。

画面の右上にある [ルールの追加] オプションをクリックします。

新しい [空白] ルールを作成します。

単一の URL をリダイレクトするには、次の構成を入力します。
• NAME - 新しいルールの名前を入力します。
• 要求された URL - パターンに一致します。
• 使用 - 完全一致。
• パターン - テスト1.html
• 大文字小文字を無視する - はい。

[アクション] 領域で、新しい宛先を設定します。
• アクションタイプ - リダイレクト。
• リダイレクト URL - https://google.com
• クエリ文字列を追加 - はい。
•リダイレクトタイプ - 301。
画面の右上にある [適用] オプション
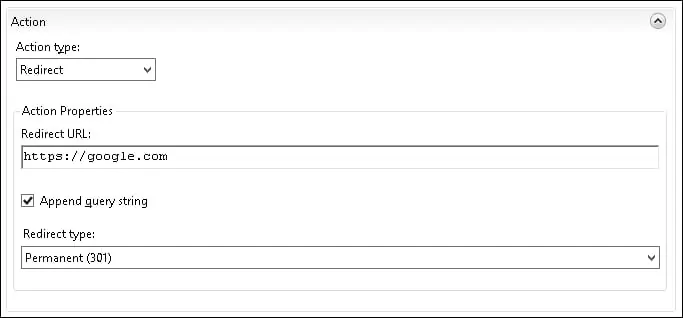
URL リダイレクトをテストするには、Linux コンピュータの CURL コマンドを使用します。
コマンド出力を次に示します。
この例では、ユーザーが TEST1 という名前の HTML ページにアクセスしようとすると、Google ウェブサイトにリダイレクトされます。
おめでとう! IIS サーバー上で URL の書き換えモジュールを正常に構成しました。
