IIS サーバーで識別バナーを構成する方法を学習しますか? このチュートリアルでは、IIS サーバーに URL 書き換えモジュールをインストールし、Windows を実行しているコンピューター上の IIS サーバー識別ヘッダーを変更するルールを作成する方法を示します。
• Windows 2012 R2
• Windows 2016
• Windows 2019
機器リスト
ここでは、このチュートリアルを作成するために使用される機器のリストを見つけることができます。
このリンクには、このチュートリアルの作成に使用するソフトウェアの一覧も表示されます。
ウィンドウズチュートリアル:
このページでは、Windows チュートリアルの一覧にすばやくアクセスできます。
チュートリアル IIS - サーバー識別ヘッダーを変更します。
IIS ヘッダーを確認するには、ブラウザの検査機能を使用します。
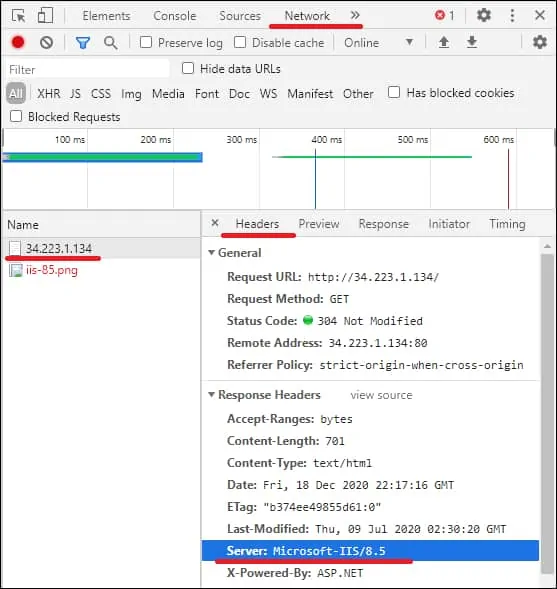
IIS サーバー ヘッダーを次に示します。
URL REWRITE Web サイトにアクセスし、インストール パッケージをダウンロードします。

URL 書き換えインストールを実行します。

アプリケーションを起動します: IIS マネージャー。

IIS マネージャー アプリケーションで、Web サイトを選択します。
画面の右側で、[URL書き換え]というオプションにアクセスします。

画面の右上にある [ルールの追加] オプションをクリックします。

[送信ルール] で、新しい [空白] ルールを作成します。
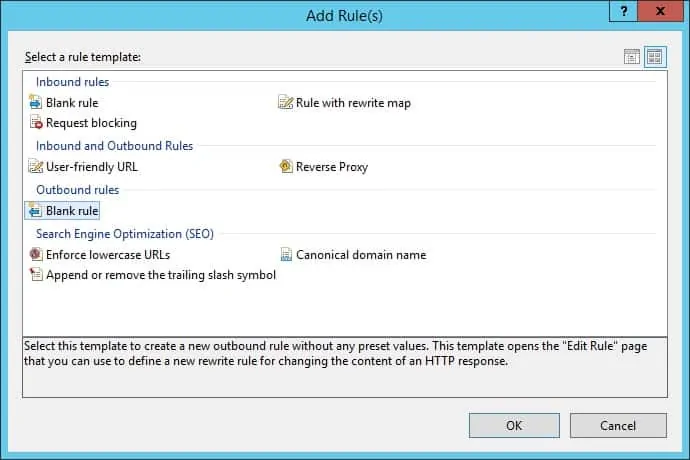
サーバー識別ヘッダーの値を書き換える場合は、次の構成を使用します。
• 名前 - 新しいルールの名前を入力します。
• 一致するスコープ - サーバー変数
• 変数名 - RESPONSE_SERVER
• 変数値 - パターンに一致する
• 使用 - 正規表現。
• パターン - .*
• 大文字小文字を無視する - はい。
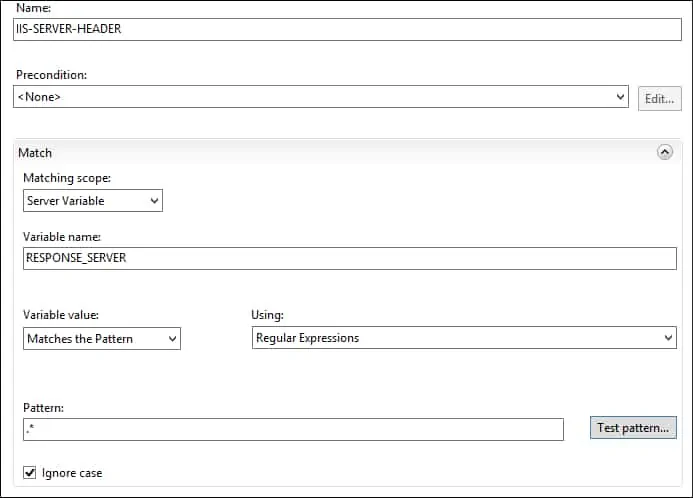
[条件] 領域で、既定の構成をそのままにします。
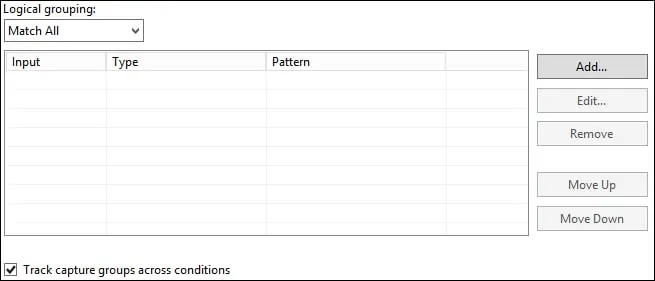
[操作] 領域で、IIS サーバーの識別ヘッダー値を変更します。
• アクションの種類 - 書き換え。
• 値 - 新しい IIS サーバー識別ヘッダーを入力します。
• 既存のサーバー変数値を置き換える - はい
画面の右上にある [適用] オプション
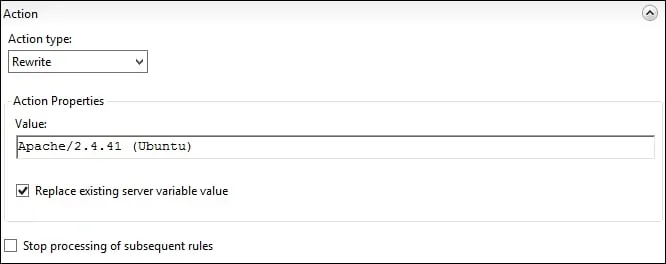
IIS ヘッダーを確認するには、ブラウザの検査機能を使用します。
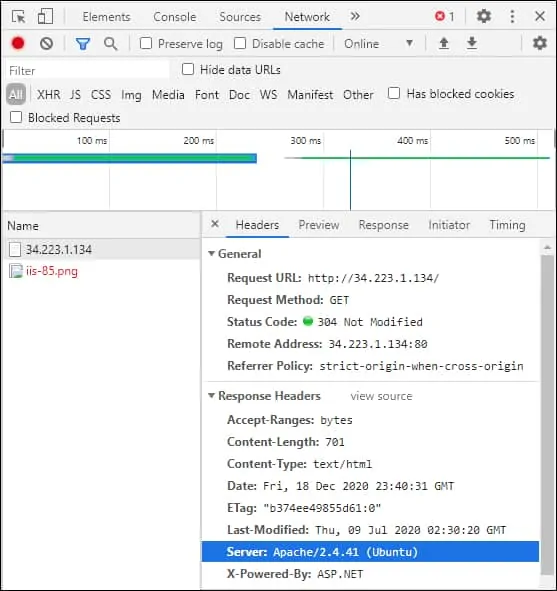
IIS サーバー ヘッダーを次に示します。
この例では、Ubuntu Linux にインストールされた Apache サーバーとして IIS サーバー識別ヘッダーを構成しました。
必要に応じて、ID ヘッダーを空のままにすることもできます。
おめでとう! IIS ヘッダーの構成が完了しました。
