Ubuntu LinuxでNagiosをインストールする方法を学びたいですか? このチュートリアルでは、Ubuntu Linuxを実行しているコンピュータにNagiosをインストール、設定、アクセスする方法を説明します。
ハードウェアリスト:
以下のセクションでは、このZabbixチュートリアルの作成に使用される機器のリストを示します。
上記の各ハードウェアは、AmazonのWebサイトにあります。
Nagios関連のチュートリアル:
このページでは、Nagiosのインストールに関連するチュートリアルの一覧にすばやくアクセスできます。
チュートリアル - Ubuntu Linux上のNTP
まず、NTPを使用して正しい日時を使用するようにシステムを設定します。
Linuxコンソールで、次のコマンドを使用して正しいタイムゾーンを設定します。
# dpkg-reconfigure tzdata
Ntpdateパッケージをインストールし、正しい日付と時刻をすぐに設定してください。
# apt-get update
# apt-get install ntpdate
# ntpdate pool.ntp.br
Ntpdateコマンドを使用して、server:pool.ntp.brを使用して正しい日時を設定しました。
NTPサービスをインストールしましょう。
# apt-get install ntp
NTPは、私たちのサーバーを最新の状態に保つサービスです。
Ubuntu Linuxで設定された日付と時刻を確認するには、コマンドdateを使用します。
# date
システムに正しい日付と時刻が表示された場合は、すべての手順を正しく実行したことを意味します。
チュートリアル - LinuxにApacheをインストールする
次に、Apache Webサーバーと必要なすべてのソフトウェアをインストールする必要があります。
Linuxコンソールで、次のコマンドを使用して必要なパッケージをインストールします。
# apt-get install libgd-dev unzip wget build-essential
# apt-get install apache2 php libapache2-mod-php php-gd
Apacheサービスを停止し、必要なモジュールを有効にしてApacheサービスを開始します。
# service apache2 stop
# a2enmod rewrite
# a2enmod cgi
# service apache2 start
# service apache2 status
次に、Apacheサービスのステータス出力の例を示します。
● apache2.service - LSB: Apache2 web server
Loaded: loaded (/etc/init.d/apache2; bad; vendor preset: enabled)
Drop-In: /lib/systemd/system/apache2.service.d
└─apache2-systemd.conf
Active: active (running) since Mon 2018-04-23 00:02:09 -03; 1min 4s ago
チュートリアル - NagiosのUbuntuインストール
今、Ubuntu LinuxにNagiosコアをインストールする必要があります。
Linuxコンソールで、次のコマンドを使用して必要なアカウントを作成します。
# useradd nagios
# groupadd nagcmd
# usermod -a -G nagcmd nagios
Nagiosパッケージをダウンロードするには、次のコマンドを使用します。
# mkdir /downloads
# cd /downloads
# wget https://ufpr.dl.sourceforge.net/project/nagios/nagios-4.x/nagios-4.4.2/nagios-4.4.2.tar.gz
Nagiosパッケージの解凍、コンパイル、インストールを行います。
# tar -zxvf nagios-4.4.2.tar.gz
# cd nagios-4.4.2/
# ./configure --with-nagios-group=nagios --with-command-group=nagcmd
# make all
# make install
# make install-init
# make install-config
# make install-commandmode
# make install-webconf
Nagios管理者アカウントのパスワードを作成しましょう。
# htpasswd -c /usr/local/nagios/etc/htpasswd.users nagiosadmin
New password: *****
Re-type new password: *****
Adding password for user nagiosadmin
また、手動でApacheを再起動し、サービスの状態を確認する必要があります。
# service apache2 restart
次のコマンドを使用して、nagios.cfg構成ファイルを確認します。
# /usr/local/nagios/bin/nagios -v /usr/local/nagios/etc/nagios.cfg
次のコマンドを使用してNagiosサーバーを起動します。
# service nagios start
ブラウザを開き、Webサーバープラス/ nagiosのIPアドレスを入力します。
この例では、ブラウザに次のURLが入力されています。
•http://35.162.85.57/nagios
プロンプト画面で、管理ログイン情報を入力します。
出荷時のデフォルトアクセス情報:
•ユーザ名:nagiosadmin
•パスワード:パスワード
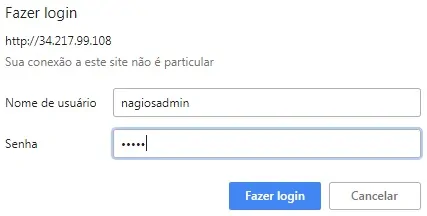
ログインが成功すると、Nagiosダッシュボードが表示されます。
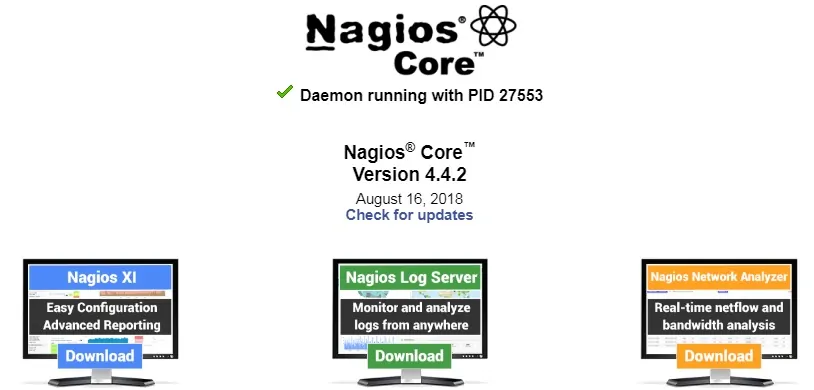
おめでとうございます.Ubuntu LinuxにNagiosシステムをインストールしました。
チュートリアル - UbuntuでのNagiosプラグインのインストール
次に、Nagiosプラグインをインストールする必要があります。
Linuxコンソールで、次のコマンドを使用して必要なパッケージをインストールします。
# apt-get install autoconf libc6 libmcrypt-dev libssl-dev bc
# apt-get install gawk dc snmp libnet-snmp-perl gettext libperl-dev
# apt-get install libpqxx3-dev libdbi-dev libldap2-dev
# apt-get install libmysqlclient-dev smbclient qstat fping
Nagiosプラグインをダウンロードするには、次のコマンドを使用します。
# cd /downloads
# wget https://nagios-plugins.org/download/nagios-plugins-2.2.1.tar.gz
Nagiosプラグインパッケージの解凍、コンパイル、インストールを行います。
# tar -zxvf nagios-plugins-2.2.1.tar.gz
# cd nagios-plugins-2.2.1/
# ./configure --enable-perl-modules
# make
# make install
次のコマンドを使用してNagiosサーバーを再起動します。
# service nagios restart
おめでとうございます.Ubuntu LinuxにNagiosプラグインをインストールしました。
