Powershell と Gmail を使用してメールを送信する方法を知りませんか? このチュートリアルでは、Windows を実行しているコンピューターでコマンド ラインを使用して電子メール通知を送信する Powershell を使用する方法を示します。
• Windows 2012 R2
• Windows 2016
• Windows 2019
• Windows 10
機器リスト
次のセクションでは、このチュートリアルの作成に使用される機器の一覧を示します。
アマゾンアソシエイトとして、私は適格な購入から稼ぎます。
関連チュートリアル - PowerShell
このページでは、PowerShell に関連するチュートリアルの一覧にすばやくアクセスできます。
チュートリアル - Gmail 統合
まず、お使いの Gmail アカウントが外部のプログラムからの接続を受信できるようにする必要があります。
ブラウザを開き、Gmail アカウントにアクセスします。
この例では、ブラウザに次の URL が入力されています。
ログイン画面で、Gmail のユーザー名とパスワードを入力します。

ログイン後、次の URL にアクセスする必要があります。
• https://myaccount.google.com/signinoptions/two-step-verification
このアカウントで 2 つのステップ確認を有効にします。
2 つのステップ確認を有効にした後、次の URL にアクセスする必要があります。
• https://security.google.com/settings/security/apppasswords
アプリケーション パスワードを作成します。
Gmail アプリケーションとデバイスの種類を選択します。

この例では、デバイスに POWERSHELL という名前を付けました。
[生成]ボタンをクリックし、ランダムに生成されたパスワードを書き留めます。

次に、次の URL にアクセスする必要があります。
• https://accounts.google.com/DisplayUnlockCaptcha
[続行] ボタンをクリックして、Google アカウントへの外部アクセスを有効にします。

Gmail 統合に必要な手順を完了しました。
Gmail の統合により、次のエラーが解決されます。
また、このエラーを解決します。
Gmail の統合が完了しました。
チュートリアルのパワーシェル - Gmailを使用して電子メールを送信
Gmail を使用して電子メールを送信するには、Powershell コマンド ラインを使用します。
Gmail アカウントの認証情報を入力します。
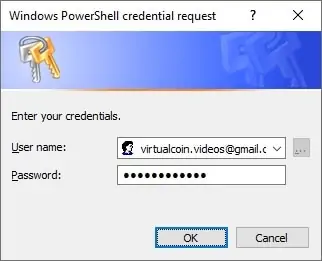
テストが成功した場合は、送信されたメッセージが表示されます。
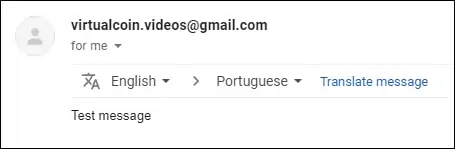
Powershell を使用して、添付ファイル付きの電子メールを送信します。
Gmail と保存されている資格情報を使用してメールを送信するには、Powershell を使用します。
Gmail と資格情報を使用してメールを送信するには、Powershell を使用します。
おめでとう! PowerShell を使用して Gmail を使用して電子メールを送信できます。
