Möchten Sie erfahren, wie Sie eine E-Mail mit Powershell und Gmail senden? In diesem Tutorial zeigen wir Ihnen, wie Sie Powershell verwenden, um E-Mail-Benachrichtigungen über die Befehlszeile auf einem Computer mit Windows zu senden.
• Windows 2012 R2
• Windows 2016
• Windows 2019
• Windows 10
Geräteliste
Im folgenden Abschnitt wird die Liste der Geräte aufgeführt, die zum Erstellen dieses Tutorials verwendet wurden.
Als Amazon Associate verdiene ich mit qualifizierenden Käufen.
Zugehöriges Tutorial - PowerShell
Auf dieser Seite bieten wir schnellen Zugriff auf eine Liste von Tutorials im Zusammenhang mit PowerShell.
Tutorial - Gmail-Integration
Zuerst müssen wir Ihr Gmail-Konto aktivieren, um Verbindungen von externen Programmen zu empfangen.
Öffnen Sie Ihren Browser und greifen Sie auf Ihr Gmail-Konto zu.
In unserem Beispiel wurde die folgende URL im Browser eingegeben:
Geben Sie auf dem Anmeldebildschirm Ihren Gmail-Benutzernamen und Ihr Kennwort ein.

Nach der Anmeldung müssen Sie auf die folgende URL zugreifen:
• https://myaccount.google.com/signinoptions/two-step-verification
Aktivieren Sie die zweistufige Überprüfung für dieses Konto.
Nachdem Sie die zweistufige Überprüfung aktiviert haben, müssen Sie auf die folgende URL zugreifen:
• https://security.google.com/settings/security/apppasswords
Erstellen Sie ein Anwendungskennwort.
Wählen Sie die Gmail-Anwendung und den Gerätetyp: Andere.

In unserem Beispiel nannten wir das Gerät POWERSHELL.
Klicken Sie auf die Schaltfläche Generieren und notieren Sie sich das zufällig generierte Passwort.

Als Nächstes müssen Sie auf die folgende URL zugreifen:
• https://accounts.google.com/DisplayUnlockCaptcha
Klicken Sie auf die Schaltfläche Weiter, um den externen Zugriff auf Ihr Google-Konto zu aktivieren.

Sie haben die erforderlichen Schritte für die Gmail-Integration abgeschlossen.
Die Gmail-Integration löst den folgenden Fehler.
Es wird auch diesen Fehler lösen.
Sie haben die Gmail-Integration abgeschlossen.
Tutorial Powershell - E-Mail mit Gmail senden
Verwenden Sie die Powershell-Befehlszeile, um eine E-Mail mit Gmail zu senden.
Geben Sie die Anmeldeinformationen für das Gmail-Konto ein.
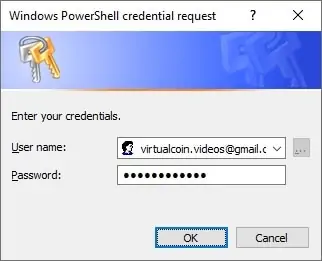
Wenn der Test erfolgreich war, erhalten Sie die gesendete Nachricht.
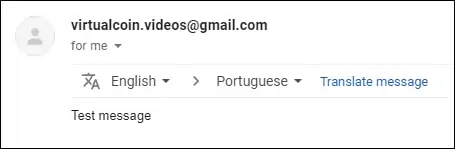
Senden Sie die E-Mail mit einer Anlage mit Powershell.
Verwenden Sie Powershell, um eine E-Mail mit Gmail und gespeicherten Anmeldeinformationen zu senden.
Verwenden Sie Powershell, um eine E-Mail mit Gmail und Anmeldeinformationen zu senden.
Herzlichen glückwunsch! Sie können PowerShell verwenden, um E-Mails mit Gmail zu senden.
