Möchten Sie erfahren, wie Sie eine E-Mail mit Powershell senden? In diesem Tutorial zeigen wir Ihnen, wie Sie Powershell verwenden, um E-Mail-Benachrichtigungen über die Befehlszeile auf einem Computer mit Windows zu senden.
• Windows 2012 R2
• Windows 2016
• Windows 2019
• Windows 10
Geräteliste
Im folgenden Abschnitt wird die Liste der Geräte aufgeführt, die zum Erstellen dieses Tutorials verwendet wurden.
Als Amazon Associate verdiene ich mit qualifizierenden Käufen.
Zugehöriges Tutorial - PowerShell
Auf dieser Seite bieten wir schnellen Zugriff auf eine Liste von Tutorials im Zusammenhang mit PowerShell.
Tutorial Powershell - E-Mail mit der Befehlszeile senden
StartenSie als Administrator eine neue POWERSHELL-Befehlszeilenaufforderung.

Senden Sie eine E-Mail mit Powershell.
Hier ist die gesendete Nachricht.
In unserem Beispiel ist 192.168.2.106 die IP-Adresse des SMTP-Servers.
In unserem Beispiel ist 192.168.2.107 die IP-Adresse des Clientcomputers, der PowerShell verwendet.
Der SMTP-Server muss Ihrer IP-Adresse erlauben, Nachrichten zu senden.
Senden Sie die E-Mail mit einer Anlage mit Powershell.
Hier ist die gesendete Nachricht.
Verwenden Sie die Powershell-Befehlszeile, um eine E-Mail mit Anmeldeinformationen und Port 567 zu senden.
Geben Sie die SMTP-Anmeldeinformationen ein.
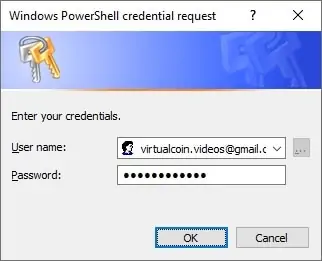
In unserem Beispiel haben wir eine Nachricht mit Anmeldeinformationen und Port 567 gesendet.
Verwenden Sie Powershell, um eine E-Mail mit gespeicherten Anmeldeinformationen zu senden.
In unserem Beispiel ist der SMTP-Port 567 und die SSL-Verschlüsselung ist aktiviert.
In unserem Beispiel haben wir eine gespeicherte Anmeldeinformation verwendet.
Senden Sie eine E-Mail mit älteren Powershell-Versionen.
Herzlichen glückwunsch! Sie können eine E-Mail mit Powershell senden.
