Windows に Bitlocker をインストールする方法を学習しますか? このチュートリアルでは、Powershell を使用して Windows を実行しているコンピューターに Bitlocker をインストールする方法を示します。
• Windows 2012 R2
• Windows 2016
• Windows 2019
• Windows 10
• Windows 7
機器リスト
次のセクションでは、このチュートリアルの作成に使用される機器の一覧を示します。
アマゾンアソシエイトとして、私は適格な購入から稼ぎます。
関連チュートリアル - PowerShell
このページでは、PowerShell に関連するチュートリアルの一覧にすばやくアクセスできます。
チュートリアルのパワーシェル - Windowsサーバー上のビットロッカーをインストールします
管理者として、管理者特権で Powershell コマンド ラインを起動します。

Bitlocker が既にインストールされているかどうかを確認します。
コマンド出力を次に示します。
Windows サーバーにビットロッカーをインストールします。
コンピュータを再起動します。
おめでとう! Windows サーバーでの Bitlocker のインストールが完了しました。
チュートリアルのパワーシェル - Windows 10にビットロッカーをインストール
管理者として、管理者特権で Powershell コマンド ラインを起動します。

Bitlocker が既にインストールされているかどうかを確認します。
コマンド出力を次に示します。
Windows 10 の最新バージョンでは、Bitlocker が既定で有効になっています。
Windows 10 にビットロッカーをインストールします。
コンピュータを再起動します。
おめでとう! パワーシェルを使用して、Windows 10上のビットロッカーのインストールが完了しました。
チュートリアルのパワーシェル - ビットロッカーの暗号化の例
管理者として、管理者特権で Powershell コマンド ラインを起動します。

パスワード保護を使用してローカル ドライブを暗号化します。
希望のパスワードを入力します。
Bitlocker の暗号化状態を確認します。
コマンド出力を次に示します。
ドライブの暗号化が完了するまで待ちます。

ロックを解除するには、暗号化されたドライブをダブルクリックし、パスワードを入力します。
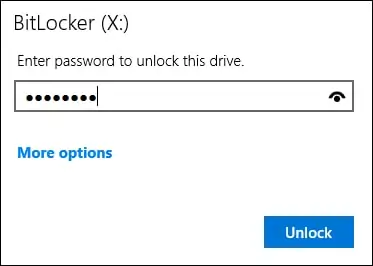
必要に応じて、回復パスワードを作成します。
Bitlocker の回復パスワードを書き留めます。
おめでとう! Bitlocker を使用してローカル ドライブを暗号化しました。
