Would you like to learn how to install Bitlocker on Windows? In this tutorial, we are going to show you how to install Bitlocker on a computer running Windows using Powershell.
• Windows 2012 R2
• Windows 2016
• Windows 2019
• Windows 10
• Windows 7
Equipment list
The following section presents the list of equipment used to create this tutorial.
As an Amazon Associate, I earn from qualifying purchases.
Related tutorial - PowerShell
On this page, we offer quick access to a list of tutorials related to PowerShell.
Tutorial Powershell - Installing Bitlocker on Windows server
As an Administrator, start an elevated Powershell command-line.

Verify if Bitlocker is already installed.
Here is the command output.
Install Bitlocker on Windows server.
Restart the computer.
Congratulations! You have finished the installation of Bitlocker on the Windows server.
Tutorial Powershell - Installing Bitlocker on Windows 10
As an Administrator, start an elevated Powershell command-line.

Verify if Bitlocker is already installed.
Here is the command output.
The latest versions of Windows 10 have Bitlocker enabled by default.
Install Bitlocker on Windows 10.
Restart the computer.
Congratulations! You have finished the installation of Bitlocker on Windows 10 using Powershell.
Tutorial Powershell - Bitlocker encryption example
As an Administrator, start an elevated Powershell command-line.

Encrypt a local drive using password protection.
Enter the desired password.
Verify the Bitlocker encryption status.
Here is the command output.
Wait for the drive encryption to finish.

To unlock, double-click the encrypted drive and enter the password.
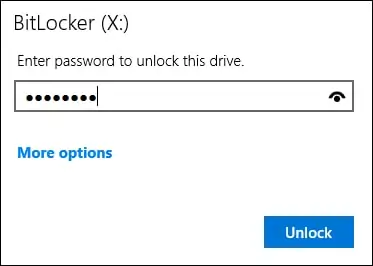
Optionally, create a recovery password.
Take note of the Bitlocker recovery password.
Congratulations! You have encrypted a local drive using Bitlocker.
