Möchten Sie erfahren, wie Sie Bitlocker unter Windows installieren? In diesem Tutorial zeigen wir Ihnen, wie Sie Bitlocker auf einem Computer installieren, auf dem Windows mit Powershell ausgeführt wird.
• Windows 2012 R2
• Windows 2016
• Windows 2019
• Windows 10
• Windows 7
Geräteliste
Im folgenden Abschnitt wird die Liste der Geräte aufgeführt, die zum Erstellen dieses Tutorials verwendet wurden.
Als Amazon Associate verdiene ich mit qualifizierenden Käufen.
Zugehöriges Tutorial – PowerShell
Auf dieser Seite bieten wir schnellen Zugriff auf eine Liste von Tutorials im Zusammenhang mit PowerShell.
Tutorial Powershell – Installieren von Bitlocker auf Windows-Server
Starten Sie als Administrator eine erhöhte Powershell-Befehlszeile.

Überprüfen Sie, ob Bitlocker bereits installiert ist.
Hier ist die Befehlsausgabe.
Installieren Sie Bitlocker auf dem Windows-Server.
Starten Sie den Computer neu.
Herzlichen glückwunsch! Sie haben die Installation von Bitlocker auf dem Windows-Server abgeschlossen.
Tutorial Powershell – Installieren von Bitlocker unter Windows 10
Starten Sie als Administrator eine erhöhte Powershell-Befehlszeile.

Überprüfen Sie, ob Bitlocker bereits installiert ist.
Hier ist die Befehlsausgabe.
Die neuesten Versionen von Windows 10 haben Bitlocker standardmäßig aktiviert.
Installieren Sie Bitlocker unter Windows 10.
Starten Sie den Computer neu.
Herzlichen glückwunsch! Sie haben die Installation von Bitlocker unter Windows 10 mit Powershell abgeschlossen.
Tutorial Powershell – Bitlocker-Verschlüsselungsbeispiel
Starten Sie als Administrator eine erhöhte Powershell-Befehlszeile.

Verschlüsseln Sie ein lokales Laufwerk mithilfe des Kennwortschutzes.
Geben Sie das gewünschte Kennwort ein.
Überprüfen Sie den Bitlocker-Verschlüsselungsstatus.
Hier ist die Befehlsausgabe.
Warten Sie, bis die Laufwerkverschlüsselung abgeschlossen ist.

Um zu entsperren, doppelklicken Sie auf das verschlüsselte Laufwerk und geben Sie das Kennwort ein.
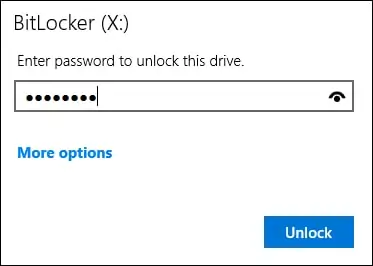
Erstellen Sie optional ein Wiederherstellungskennwort.
Notieren Sie sich das Bitlocker-Wiederherstellungskennwort.
Herzlichen glückwunsch! Sie haben ein lokales Laufwerk mit Bitlocker verschlüsselt.
