Powershell を使用してドメイン ユーザー アカウントを作成する方法を学習しますか? このチュートリアルでは、Powershell を使用してアクティブ ディレクトリ上にユーザー アカウントを作成する方法を説明します。
• Windows 2012 R2
• Windows 2016
• Windows 2019
• Windows 10
• Windows 7
機器リスト
次のセクションでは、このチュートリアルの作成に使用される機器の一覧を示します。
アマゾンアソシエイトとして、私は適格な購入から稼ぎます。
関連チュートリアル - PowerShell
このページでは、PowerShell に関連するチュートリアルの一覧にすばやくアクセスできます。
チュートリアル Powershell - ドメイン ユーザー アカウントを作成する
管理者として、新しい Powershell コマンド ラインを起動します。

ドメイン ユーザー アカウントを作成します。
この例では、Gohan という名前のドメイン ユーザー アカウントを作成しました。
新しいユーザー アカウントは、ユーザーという名前の Active Directory 組織単位に作成されます。
ユーザー名とパスワードを変更する必要があります。
新しいドメイン ユーザー アカウントが存在するかどうかを確認します。
コマンド出力は次のとおりです。
新しいユーザー アカウントをドメイン グループのメンバとして構成します。
この例では、ユーザーがドメイン管理者グループのメンバーとして構成されています。
ユーザー アカウントがドメイン グループのメンバかどうかを確認します。
コマンド出力は次のとおりです。
おめでとう! Powershell を使用して、アクティブ ディレクトリにドメイン ユーザー アカウントを作成できます。
チュートリアル Windows 10 - アクティブディレクトリのパワーシェルモジュールをインストールする
使用されているコマンドがコンピュータで認識されない場合は、RSAT パッケージに含まれている Active Directory 用の PowerShell モジュールをインストールする必要があります。
管理者として、[スタート] メニューを開き、[設定] オプションにアクセスします。

アプリの設定にアクセスします。

オプション機能画面にアクセスします。
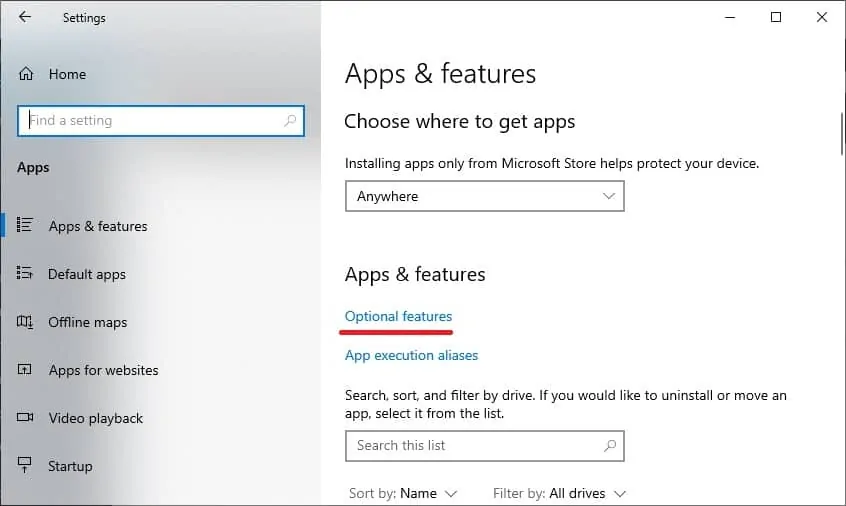
[フィーチャを追加する] オプションを選択します。
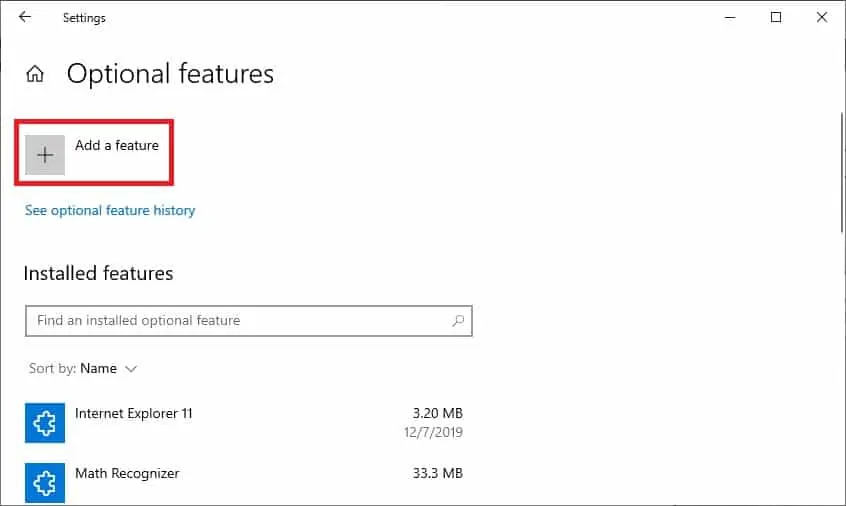
次のパッケージを検索してインストールします。
RSAT : アクティブ ディレクトリ ドメイン サービスおよびライトウェイト ディレクトリ サービス ツール
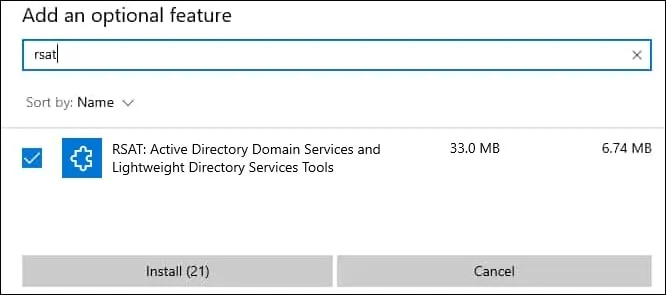
おめでとう! Windows 10 でアクティブ ディレクトリを管理するための Powershell モジュールのインストールが完了しました。
チュートリアル Windows 10 - アクティブディレクトリのパワーシェルモジュールをインストールする
管理者として、Powershell コマンド ラインの昇格されたバージョンを起動します。

必要なパッケージが既にインストールされているかどうかを確認します。
コマンド出力を次に示します。
必要に応じて、Powershell コマンドの出力を単純なバージョンにフィルター処理します。
コマンド出力を次に示します。
アクティブ ディレクトリ管理用の Powershell モジュールを含むパッケージをインストールします。
コマンド出力を次に示します。
必要なソフトウェアをインストールするには、パッケージのフル ネームを使用することもできます。
おめでとう! アクティブ ディレクトリ管理用の PowerShell モジュールのインストールが完了しました。
チュートリアル Windows サーバー - アクティブディレクトリのパワーシェルモジュールのインストール
管理者として、Powershell コマンド ラインの昇格されたバージョンを起動します。

アクティブディレクトリのパワーシェルモジュールをインストールします。
おめでとう! Windows サーバー上のアクティブ ディレクトリ管理用の Powershell モジュールのインストールが完了しました。
