Souhaitez-vous apprendre à créer un compte d’utilisateur de domaine à l’aide de Powershell ? Dans ce tutoriel, nous allons vous montrer comment utiliser Powershell pour créer un compte utilisateur sur le répertoire actif.
• Windows 2012 R2
• Windows 2016
• Windows 2019
• Windows 10
• Windows 7
Liste des équipements
La section suivante présente la liste des équipements utilisés pour créer ce didacticiel.
En tant qu’associé Amazon, je gagne des achats admissibles.
Tutoriel connexe - PowerShell
Sur cette page, nous offrons un accès rapide à une liste de tutoriels liés à PowerShell.
Tutorial Powershell - Créer un compte utilisateur de domaine
En tant qu’administrateur, démarrez une nouvelle ligne de commande Powershell.

Créez un compte d’utilisateur de domaine.
Dans notre exemple, nous avons créé un compte d’utilisateur de domaine nommé Gohan.
Le nouveau compte utilisateur sera créé dans l’unité organisationnelle Active Directory appelée Users.
Gardez à l’esprit que vous devez changer le nom d’utilisateur et le mot de passe.
Vérifiez l’existence du nouveau compte utilisateur de domaine.
Voici la sortie de commande:
Configurez le nouveau compte d’utilisateur en tant que membre d’un groupe de domaine.
Dans notre exemple, l’utilisateur a été configuré en tant que membre du groupe d’administrateurs de domaine.
Vérifiez si le compte utilisateur est membre du groupe de domaine.
Voici la sortie de commande:
félicitations! Vous êtes en mesure de créer un compte utilisateur de domaine sur l’annuaire actif à l’aide de Powershell.
Tutoriel Windows 10 - Installation des modules Active Directory Powershell
Si votre ordinateur ne reconnaît pas les commandes utilisées, vous devez installer les modules Powershell pour le répertoire actif inclus sur le package RSAT.
En tant qu’administrateur, ouvrez le menu Démarrer et accédez à l’option Paramètres.

Accédez aux paramètres des applications.

Accédez à l’écran des fonctionnalités facultatives.
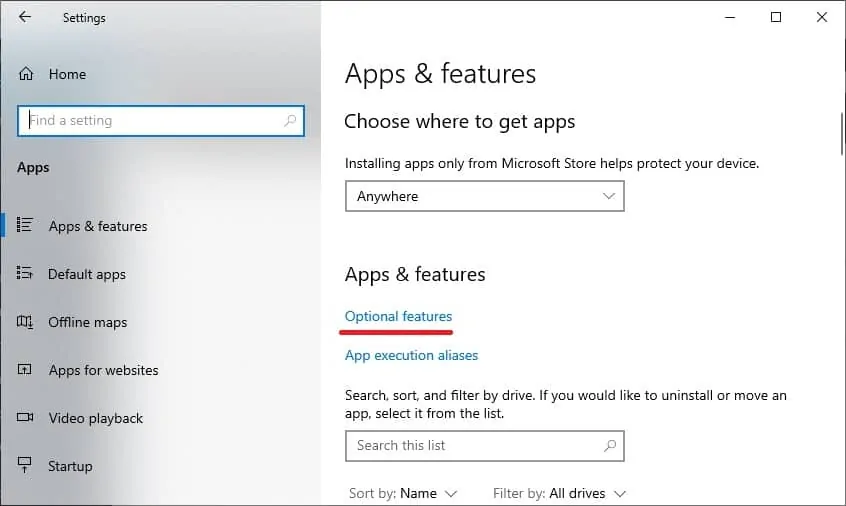
Sélectionnez l’option Ajouter une fonctionnalité.
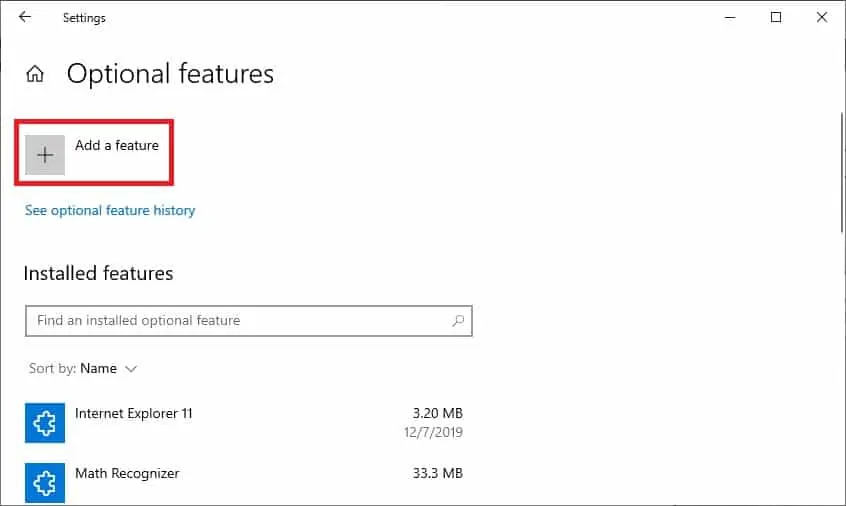
Recherchez et installez le paquet suivant.
• RSAT : Services de domaine d’annuaire actifs et outils de services d’annuaire légers.
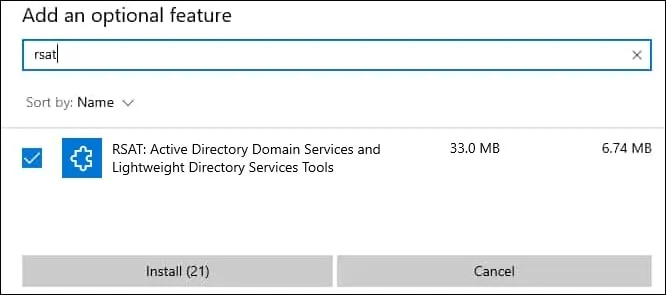
félicitations! Vous avez terminé l’installation des modules Powershell pour gérer l’annuaire actif sur Windows 10.
Tutoriel Windows 10 - Installation des modules Active Directory Powershell
En tant qu’administrateur, démarrez une version surélevée de la ligne de commande Powershell.

Vérifiez si le paquet requis est déjà installé.
Voici la sortie de commande.
En option, filtrez la sortie de la commande Powershell vers une version plus simple.
Voici la sortie de commande.
Installez le paquet contenant les modules Powershell pour la gestion active de l’annuaire.
Voici la sortie de commande.
En option, utilisez le nom complet du paquet pour installer le logiciel requis.
félicitations! Vous avez terminé l’installation des modules Powershell pour la gestion active de l’annuaire.
Tutoriel serveur Windows - Installation des modules Active Directory Powershell
En tant qu’administrateur, démarrez une version surélevée de la ligne de commande Powershell.

Installez les modules Active Directory Powershell.
félicitations! Vous avez terminé l’installation des modules Powershell pour la gestion active de l’annuaire sur le serveur Windows.
