¿Desea obtener información sobre cómo crear una cuenta de usuario de dominio con Powershell? En este tutorial, le mostraremos cómo usar Powershell para crear una cuenta de usuario en Active Directory.
• Windows 2012 R2
• Windows 2016
• Windows 2019
• Windows 10
• Windows 7
Lista de equipos
En la siguiente sección se presenta la lista de equipos utilizados para crear este tutorial.
Como asociado de Amazon, gano con compras calificadas.
Tutorial relacionado – PowerShell
En esta página, ofrecemos acceso rápido a una lista de tutoriales relacionados con PowerShell.
Tutorial Powershell – Crear una cuenta de usuario de dominio
Como administrador, inicie una nueva línea de comandos de Powershell.

Cree una cuenta de usuario de dominio.
En nuestro ejemplo, creamos una cuenta de usuario de dominio denominada Gohan.
La nueva cuenta de usuario se creará en la unidad organizativa de Active Directory denominada Usuarios.
Tenga en cuenta que debe cambiar el nombre de usuario y la contraseña.
Compruebe la existencia de la nueva cuenta de usuario de dominio.
Aquí está la salida del comando:
Configure la nueva cuenta de usuario como miembro de un grupo de dominio.
En nuestro ejemplo, el usuario se configuró como miembro del grupo de administradores de dominio.
Compruebe si la cuenta de usuario es miembro del grupo de dominio.
Aquí está la salida del comando:
¡Felicitaciones! Puede crear una cuenta de usuario de dominio en Active Directory mediante Powershell.
Tutorial Windows 10 – Instalación de los módulos de Powershell de Active Directory
Si el equipo no reconoce los comandos utilizados, debe instalar los módulos de Powershell para Active Directory incluidos en el paquete RSAT.
Como administrador, abra el menú Inicio y acceda a la opción Configuración.

Accede a la configuración de Aplicaciones.

Acceda a la pantalla de funciones opcionales.
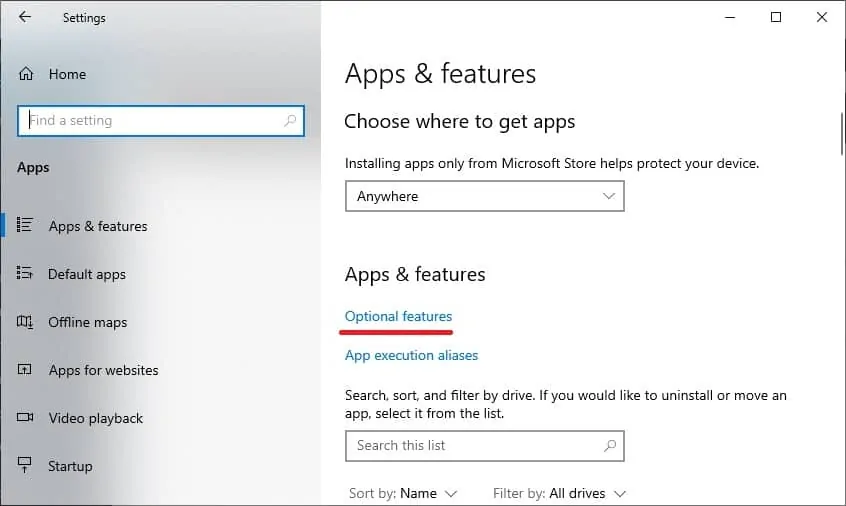
Seleccione la opción Agregar una entidad.
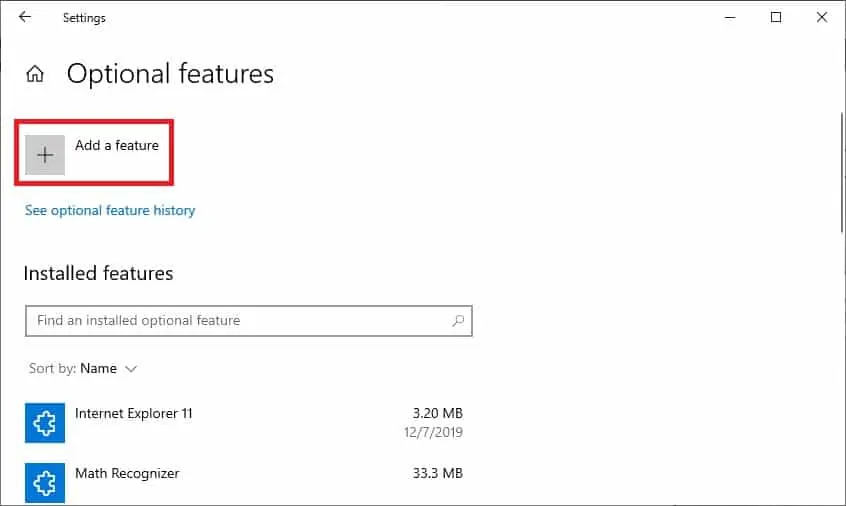
Busque e instale el siguiente paquete.
• RSAT: Servicios de dominio de Active Directory y Herramientas de servicios de directorio ligeros.
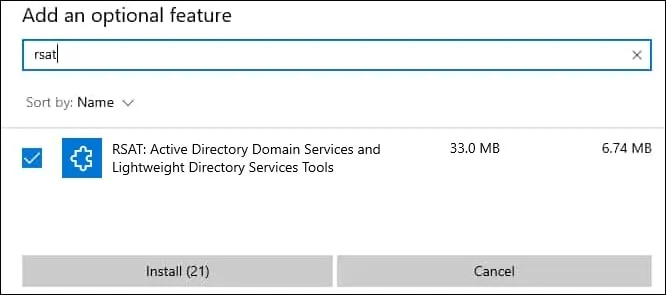
¡Felicitaciones! Ha terminado la instalación de los módulos de Powershell para administrar Active Directory en Windows 10.
Tutorial Windows 10 – Instalación de los módulos de Powershell de Active Directory
Como administrador, inicie una versión con privilegios elevados de la línea de comandos de Powershell.

Compruebe si el paquete necesario ya está instalado.
Aquí está la salida del comando.
Opcionalmente, filtre la salida del comando Powershell a una versión más sencilla.
Aquí está la salida del comando.
Instale el paquete que contiene los módulos de Powershell para la administración de Active Directory.
Aquí está la salida del comando.
Opcionalmente, utilice el nombre completo del paquete para instalar el software necesario.
¡Felicitaciones! Ha terminado la instalación de los módulos de Powershell para la administración de Active Directory.
Tutorial servidor de Windows: instalación de los módulos de Powershell de Active Directory
Como administrador, inicie una versión con privilegios elevados de la línea de comandos de Powershell.

Instale los módulos de Powershell de Active Directory.
¡Felicitaciones! Ha terminado la instalación de los módulos de Powershell para la administración de Active Directory en el servidor Windows.
