新しいバージョンの Powershell をインストールする方法を学習しますか? このチュートリアルでは、Windows を実行しているコンピューターにインストールされている Powershell バージョンをアップグレードする方法を示します。
• Windows 7
• Windows 10
• ウィンドウズ 2012
• Windows 2016
機器リスト
次のセクションでは、このチュートリアルの作成に使用される機器の一覧を示します。
アマゾンアソシエイトとして、私は適格な購入から稼ぎます。
関連チュートリアル - PowerShell
このページでは、PowerShell に関連するチュートリアルの一覧にすばやくアクセスできます。
チュートリアル - PowerShell インストールのアップグレード
Net Framework 4.5 以降は、WMF インストールの要件です。
最新バージョンの .NET フレームワークをダウンロードしてインストールします。
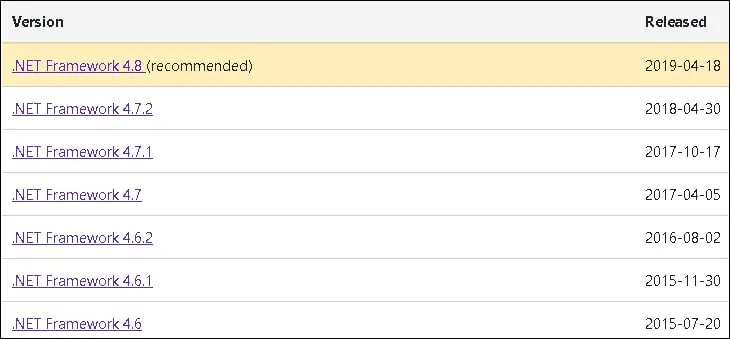
この例では、.NET Framework バージョン 4.8 をインストールしました。
最新バージョンの Windows 管理フレームワークをダウンロードしてインストールします。

この例では、Windows 2012 R2 用の Windows 管理フレームワーク バージョン 5.1 をダウンロードしました。

Windows 管理フレームワークのインストールを開始します。
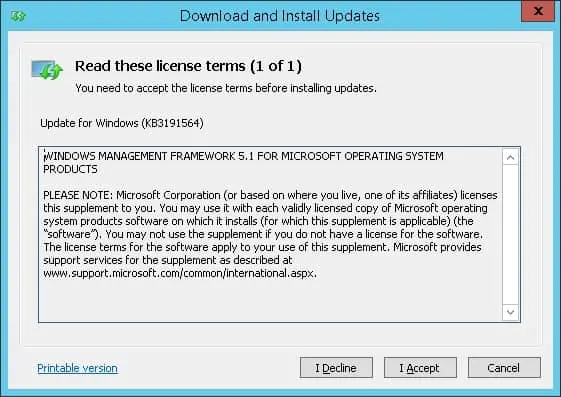
コンピュータを再起動してインストールを完了します。
[スタート] メニューで、次の名前のアプリケーションを検索します。

使用されている PowerShell のバージョンを確認します。
コマンド出力は次のとおりです。
おめでとう! Windows PowerShell のアップグレードが完了しました。
チュートリアル - Windows に PowerShell 7 をインストールする
時間が経つにつれて、Windowsオペレーティングシステムで利用可能なPowerShellソフトウェアは、多くの人気を獲得し、独立したプロジェクトになりました。
Windows オペレーティング システムと新しい Powershell プロジェクトで使用可能な Powershell ソフトウェアが共存している可能性があります。
Powershell スタンドアロン プロジェクトのインストール方法について説明します。
Githubで利用可能な Powershell プロジェクト Web サイトにアクセスします。
運用システムで利用可能な最新バージョンをダウンロードします。
この例では、次の名前の PowerShell ファイルをダウンロードしました: PowerShell-7.0.0-win-x64.msi
Powershell 7 のインストールを開始します。
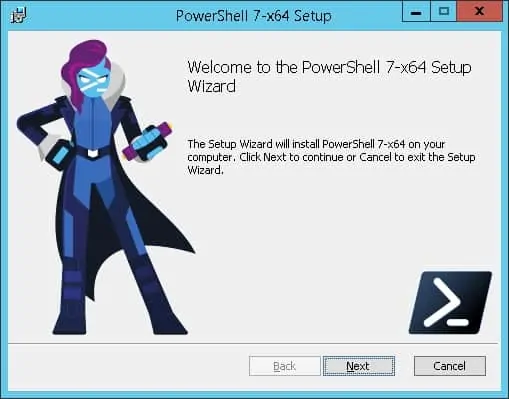
この画面で、次のオプションを選択します。
• PowerShell リモート処理を有効にします。
• エクスプローラに「ここを開く」コンテキストメニューを追加
インストールが完了するまで[次へ]ボタンをクリックします。

[スタート] メニューで、次の名前のアプリケーションを検索します。
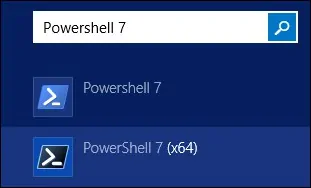
使用されている PowerShell のバージョンを確認します。
コマンド出力は次のとおりです。
おめでとう! Powershell バージョン 7 のインストールが完了しました。
