PLINKを使用してポートフォワーディングを設定する方法を学びたいですか? このチュートリアルでは、Windowsを実行しているコンピューターでローカルおよびリモートのポート転送を構成する方法を紹介します。
ポートフォワーディングは、TCP ポートトンネリングとも呼ばれます。
• Windows 2012 R2
• Windows 2016
• Windows 2019
• 窓 2022
• Windows 10
• ウィンドウズ 11
機器リスト
ここでは、このチュートリアルを作成するために使用される機器のリストを見つけることができます。
このリンクには、このチュートリアルの作成に使用するソフトウェアの一覧も表示されます。
ウィンドウズ関連のチュートリアル:
このページでは、Windows に関連するチュートリアルの一覧にすばやくアクセスできます。
チュートリアル ウィンドウ - PLINK を使用したポート フォワーディング
コマンド ライン プロンプトを開始します。

PLINK ソフトウェアをダウンロードします。
ローカルポート8888をポート80のリモートサーバーにリダイレクトします。
ローカルポート 8888 を、ユーザーの操作なしでポート 80 のリモート サーバーにリダイレクトします。
理解を深めるために画像を確認してください。
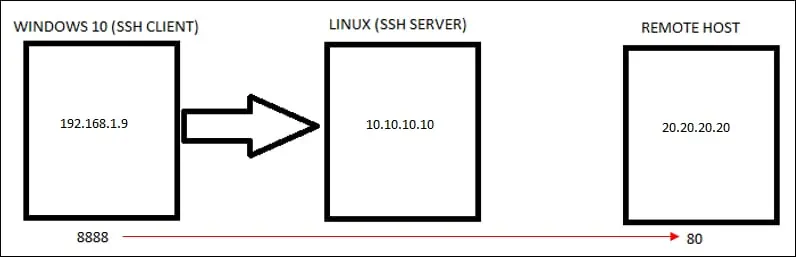
ブラウザを開き、ローカルポート8888にアクセスしてみます。
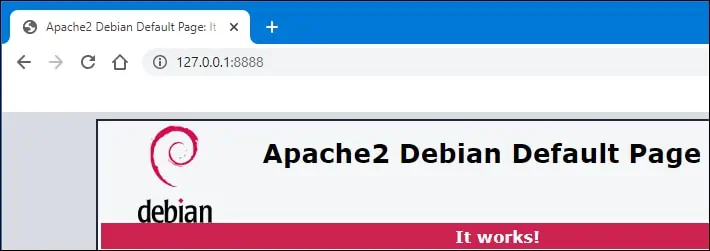
ポート 9999 の着信接続をポート 80 のリモート サーバーにリダイレクトします。
理解を深めるために画像を確認してください。
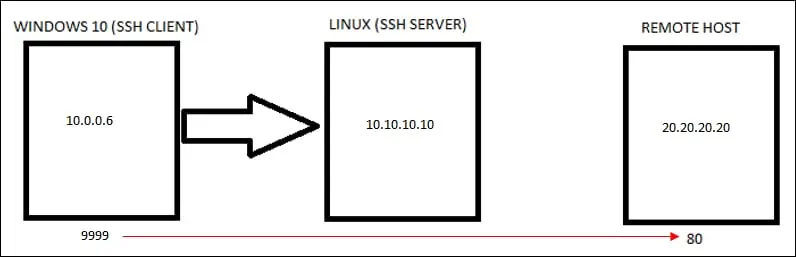
TCP ポートでの着信接続を許可するファイアウォール規則を作成します。
ブラウザを開き、ポート9999上のローカルホストのIPアドレスにアクセスしてみます。
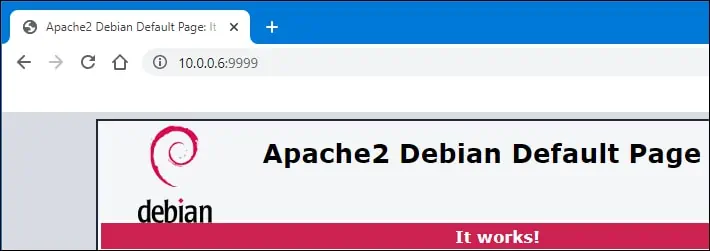
ポート転送を停止するには、SSH セッションを終了します。
おめでとう! Windows で PLINK を使用してローカル ポート フォワーディングを設定できます。
チュートリアル ウィンドウ - PLINK を使用したリモート ポート フォワーディング
コマンド ライン プロンプトを開始します。

PLINK ソフトウェアをダウンロードします。
リモートポート7777をローカルポート3389にリダイレクトします。
ユーザーの操作なしでリモートポート7777をローカルポート3389にリダイレクトします。
理解を深めるために画像を確認してください。
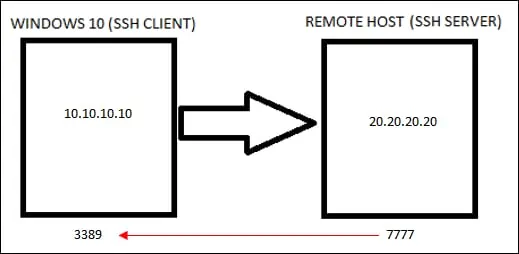
リモート コンピューターで、TCP ポート 777 がリッスンしているかどうかを確認します。
コマンド出力を次に示します。
ポート転送を停止するには、SSH セッションを終了します。
おめでとう! Windows で PLINK を使用してリモート ポート フォワーディングを設定できます。
