ACCESSCHKを使用してファイルとフォルダーのアクセス許可を一覧表示する方法を学びたいですか? このチュートリアルでは、ACCESSCHK をインストールし、Windows を実行しているコンピューター上のファイルとフォルダーのアクセス許可を確認する方法について説明します。
• Windows 2012 R2
• Windows 2016
• Windows 2019
• 窓 2022
• Windows 10
• ウィンドウズ 11
機器リスト
ここでは、このチュートリアルを作成するために使用される機器のリストを見つけることができます。
このリンクには、このチュートリアルの作成に使用するソフトウェアの一覧も表示されます。
ウィンドウズ関連のチュートリアル:
このページでは、Windows に関連するチュートリアルの一覧にすばやくアクセスできます。
チュートリアル ACCESSCHK - リストのアクセス許可
管理者として、Powershell コンソールを起動します。

システム内部を格納する一時ディレクトリを作成します。
システム内部アプリケーションをダウンロードします。
システム内部を Windows にインストールします。
この例では、Sysinternals がドライブ C のルートにインストールされています。
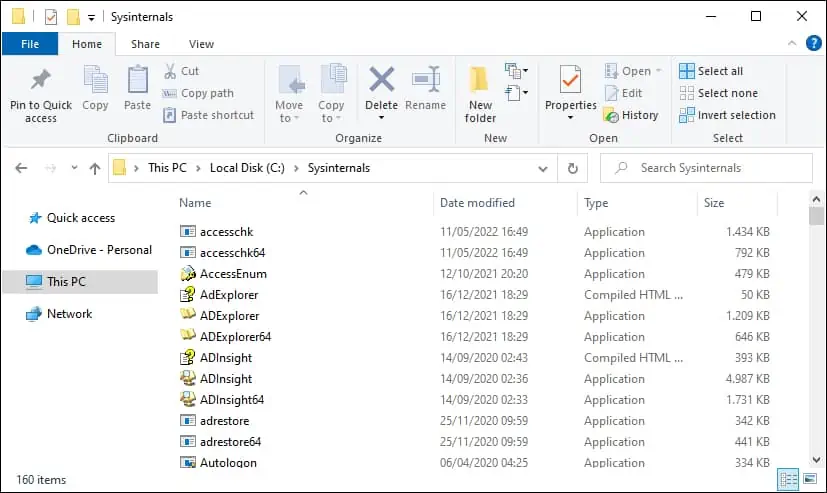
オプションで、ディレクトリーを PATH 環境変数に追加します。
おめでとう! Windows へのシステム内部機能のインストールが完了しました。
チュートリアル ACCESSCHK - ファイルとフォルダーのアクセス許可を一覧表示する
コマンドラインを起動します。

ディレクトリのアクセス許可を一覧表示します。
コマンド出力を次に示します。
この例では、ACCESSCHK を使用して、TEST という名前のディレクトリのアクセス許可を一覧表示しました。
ファイルのアクセス許可を一覧表示します。
コマンド出力を次に示します。
この例では、ACCESSCHK を使用して、TEST という名前のファイルのアクセス許可を一覧表示しました。
ディレクトリ内のすべてのファイルのアクセス許可を一覧表示します。
コマンド出力を次に示します。
オプションで、書き込みアクセス権を持つオブジェクトのみを表示します。
コマンド出力を次に示します。
おめでとう! ACCESSCHK を使用して、ファイルおよびディレクトリーの許可をリストすることができます。
