グループ ポリシーを使用して Internet Explorer を既定のブラウザとして構成する方法を学習しますか? このチュートリアルでは、ドメイン内のすべてのコンピューターで、Internet Explorer を Windows の既定のブラウザーとして構成するグループ ポリシーを作成する方法について説明します。
• Windows 2012 R2
• Windows 2016
• Windows 2019
• Windows 10
• Windows 7
機器リスト
次のセクションでは、このチュートリアルの作成に使用される機器の一覧を示します。
アマゾンアソシエイトとして、私は適格な購入から稼ぎます。
ウィンドウズ関連のチュートリアル:
このページでは、Windows に関連するチュートリアルの一覧にすばやくアクセスできます。
チュートリアル GPO - 既定のブラウザーとして Internet Explorer を構成します。
共有フォルダを作成します。
これは、必要な XML 構成ファイルの配布ポイントになります。
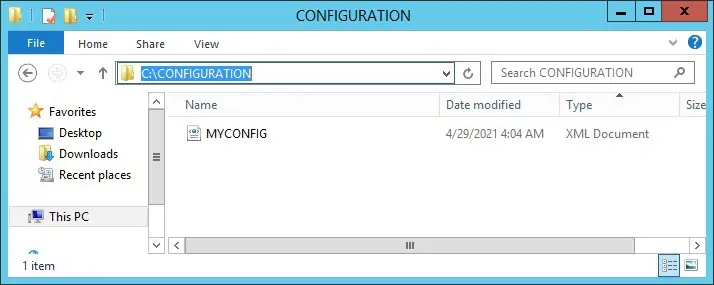
この例では、CONFIGURATION という名前の共有フォルダーが作成されました。
すべてのドメイン ユーザーとすべてのドメイン コンピュータに、このフォルダに対する読み取りアクセス許可が与えられました。
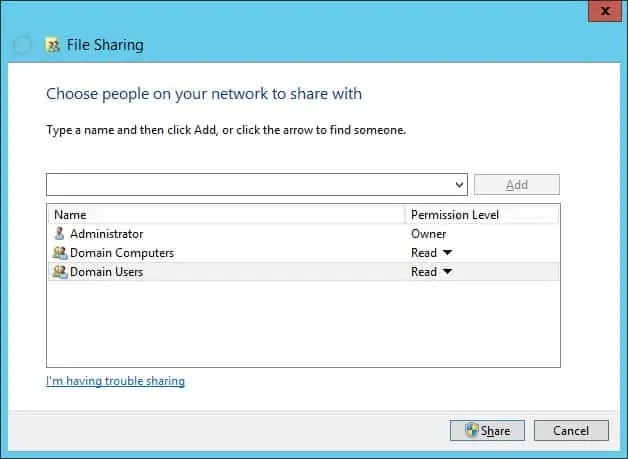
この例では、ネットワーク共有にアクセスするためのパスです。
メモ帳アプリケーションで、MYCONFIG という名前の XML ファイルを作成します。
この例では、XML ファイルにアクセスするためのネットワーク パスです。
ドメイン コントローラで、グループ ポリシー管理ツールを開きます。

新しいグループ ポリシーを作成します。

新しいグループ ポリシーの名前を入力します。

この例では、新しい GPO の名前が MY-GPO です。
[グループ ポリシーの管理] 画面で、[グループ ポリシー オブジェクト] という名前のフォルダを展開します。
新しいグループ ポリシー オブジェクトを右クリックし、[編集] オプションを選択します。

グループ ポリシー エディタ画面で、[コンピューター] 構成フォルダを展開し、次の項目を見つけます。
エクスプローラーという名前のフォルダーにアクセスします。

[既定の関連付け構成ファイルを設定する] というオプションを有効にします。
XML ファイルへのネットワーク パスを入力します。
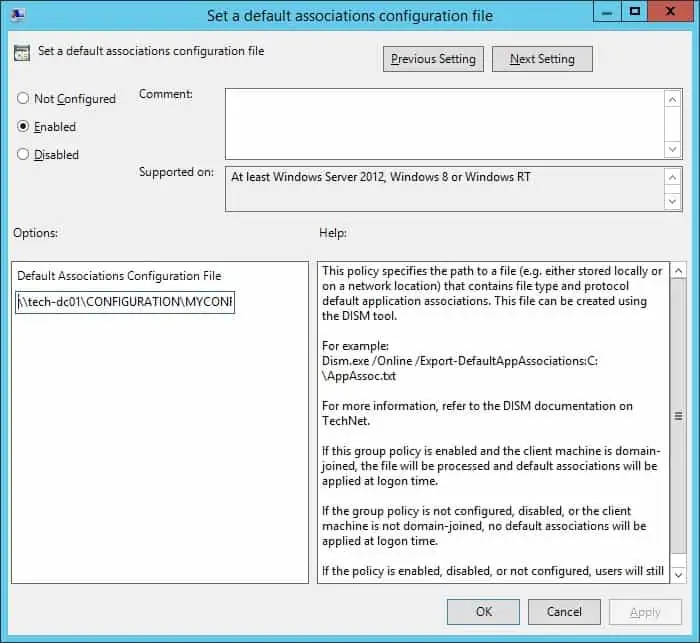
グループ ポリシー構成を保存するには、グループ ポリシー エディターを閉じる必要があります。
おめでとう! GPO の作成が完了しました。
チュートリアル - 既定のブラウザーとして Internet Explorer を構成する GPO を適用する
[グループ ポリシーの管理] 画面で、目的の組織単位を右クリックし、存在する GPO をリンクするオプションを選択する必要があります。

この例では、MY-GPO という名前のグループ ポリシーをドメインのルートにリンクします。

リモート コンピュータを再起動し、Internet Explorer が既定のブラウザとして構成されているかどうかを確認します。
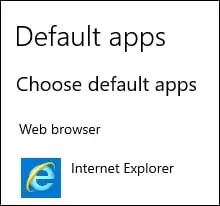
この例では、インターネット エクスプローラは GPO を使用する Windows の既定のブラウザとして構成されています。
