グループ ポリシーを使用して Microsoft Edge ブラウザーで拡張機能のインストールを無効にする方法を学習しますか? このチュートリアルでは、ドメイン内のすべてのコンピューターに Microsoft Edge 拡張機能のインストールを防止する方法を説明します。
• Windows 2012 R2
• Windows 2016
• Windows 2019
• Windows 10
• Windows 7
• Microsoft Edge for business 89
機器リスト
次のセクションでは、このチュートリアルの作成に使用される機器の一覧を示します。
アマゾンアソシエイトとして、私は適格な購入から稼ぎます。
ウィンドウズ関連のチュートリアル:
このページでは、Windows に関連するチュートリアルの一覧にすばやくアクセスできます。
チュートリアル GPO - Microsoft エッジでパスワード マネージャーを無効にします。
ドメイン コントローラで、Microsoft Edge テンプレートの最新バージョンをダウンロードします。

という名前の CAB ファイルをダブルクリックします。
という名前の ZIP ファイルを抽出します。
この例では、すべてのファイルが、DOWNLOADS という名前のディレクトリのルートに配置されています。

WINDOWS という名前のディレクトリにアクセスし、ADMX ファイルをポリシー定義ディレクトリにコピーします。
正しい言語サブディレクトリにアクセスします。
ADML ファイルをポリシー定義内の正しい言語ディレクトリにコピーします。
ドメイン コントローラで、グループ ポリシー管理ツールを開きます。

新しいグループ ポリシーを作成します。

新しいグループ ポリシーの名前を入力します。

この例では、新しい GPO の名前が MY-GPO です。
[グループ ポリシーの管理] 画面で、[グループ ポリシー オブジェクト] という名前のフォルダを展開します。
新しいグループ ポリシー オブジェクトを右クリックし、[編集] オプションを選択します。

グループ ポリシー エディタ画面で、[ユーザー] 構成フォルダを展開し、次の項目を見つけます。
マイクロソフト エッジ構成オプションを次に示します。

パスワード マネージャーと保護という名前のフォルダーにアクセスします。
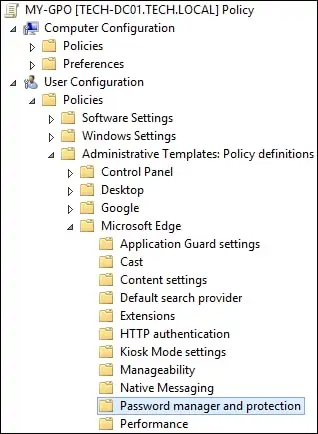
[パスワードマネージャーへのパスワードの保存を有効にする] という項目を無効にします。
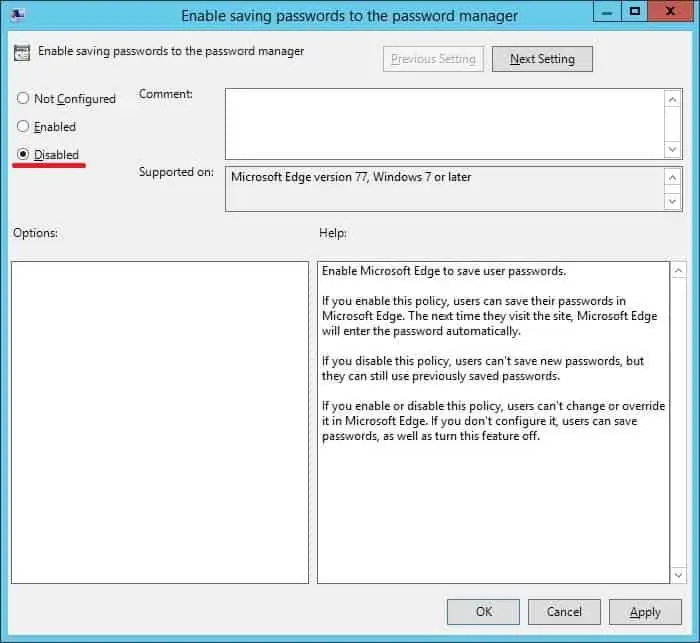
この例では、Microsoft Edge パスワード マネージャーでパスワードを保存するユーザーアクセス許可を無効にするようにシステムを構成しました。
グループ ポリシー構成を保存するには、グループ ポリシー エディターを閉じる必要があります。
おめでとう! GPO の作成が完了しました。
チュートリアル GPO - マイクロソフト エッジ
[グループ ポリシーの管理] 画面で、目的の組織単位を右クリックし、存在する GPO をリンクするオプションを選択する必要があります。

この例では、MY-GPO という名前のグループ ポリシーをドメインのルートにリンクします。

GPO を適用した後、10 分または 20 分待つ必要があります。
この間、GPO は他のドメイン コントローラにレプリケートされます。
リモート コンピューターで、Microsoft Edge 上のパスワードを保存するプロファイル オプションを確認します。
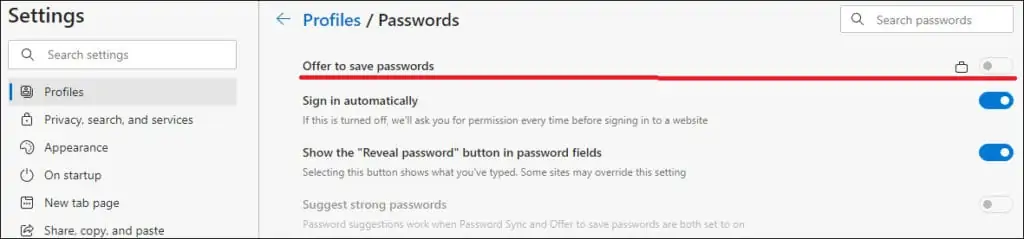
この例では、GPO を使用して、Microsoft エッジ パスワード マネージャーにパスワードが保存されないようにしました。
ユーザーは、以前に保存したパスワードを引き続き使用できます。
