3 回のログイン試行が 3 回試行された後、ユーザー アカウントを 5 分間無効にするようにグループ ポリシーを構成する方法を学習しますか? このチュートリアルでは、Windows を実行しているコンピューターでのログイン試行が間違った後にユーザー アカウントをロックするグループ ポリシーを作成する方法を示します。
• Windows 2012 R2
• Windows 2016
• Windows 2019
• Windows 10
ハードウェアリスト:
次のセクションでは、この Windows チュートリアルを作成するために使用する機器の一覧を示します。
上記のハードウェアの一部は、Amazonのウェブサイトで見つけることができます。
ウィンドウズ関連のチュートリアル:
このページでは、Windows に関連するチュートリアルの一覧にすばやくアクセスできます。
チュートリアル - ユーザー アカウントをロックする GPO の作成
ドメイン コントローラで、グループ ポリシー管理ツールを開きます。

新しいグループ ポリシーを作成します。

新しいグループ ポリシーの名前を入力します。
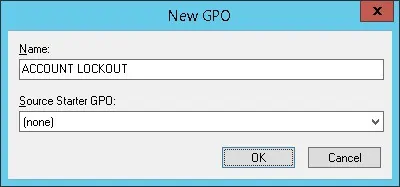
この例では、新しい GPO の名前が付けられました: アカウント のロックアウト。
[グループ ポリシーの管理] 画面で、[グループ ポリシー オブジェクト] という名前のフォルダを展開します。
新しいグループ ポリシー オブジェクトを右クリックし、[編集] オプションを選択します。

グループ ポリシー エディタ画面で、[コンピューター] 構成フォルダを展開し、次の項目を見つけます。
コンピュータの構成のみを変更します。
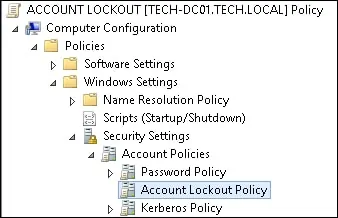
右側に、使用可能な構成オプションのリストが表示されます。

という名前の項目にアクセス: アカウントのロックアウトのしきい値。
ユーザー アカウントがロックされるまでの無効なログイン試行回数を設定します。
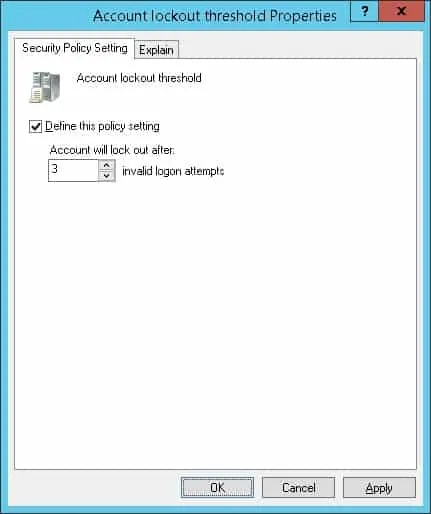
この例では、4 回目の不正ログインの試行によってユーザー アカウントがブロックされます。
システムは自動的にロックアウト期間を 30 分に設定します。
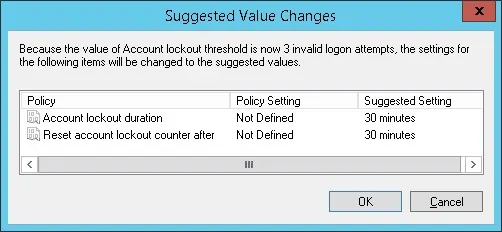
という名前の項目にアクセス: アカウントロックアウト期間。
ロックアウトされたアカウントがロックされた状態を維持する時間を分単位で設定します。
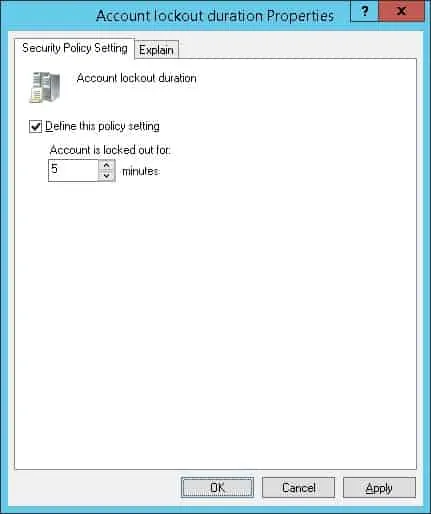
この例では、アカウントは 5 分間ロックされたままになります。
5分後、アカウントは自動的にロック解除されます。
システムは、ロックアウト カウンタが同じ時間の経過後にリセットされるように自動的に構成されます。
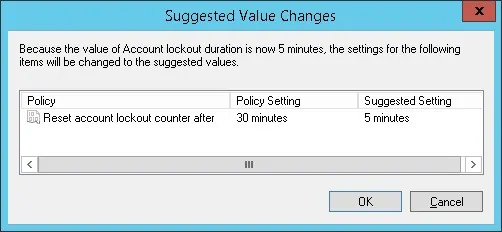
アカウント ロックアウト期間が 0 に設定されている場合、ユーザー アカウントはブロックされたままになります。
グループ ポリシー構成を保存するには、グループ ポリシー エディターを閉じる必要があります。
グループ ポリシー エディターを閉じると、システムは構成を保存します。
既定のドメイン ポリシーには、アカウント ロックアウト ポリシーに対する構成が既に存在します。
既定のドメイン ポリシーは、ユーザー アカウントをブロックしない設定になっています。
アカウント ロックアウト ポリシーを有効にする前に、既定のドメイン ポリシーで構成のこの部分を無効にする必要があります。
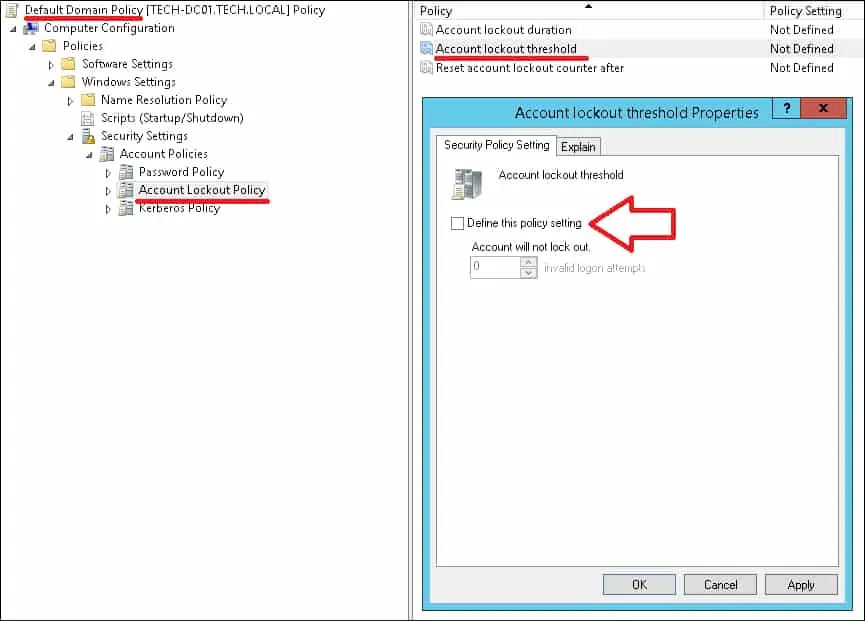
おめでとう! GPO の作成が完了しました。
チュートリアル - アカウントロックアウトを強制する GPO の適用
[グループ ポリシーの管理] 画面で、目的の組織単位を右クリックし、存在する GPO をリンクするオプションを選択する必要があります。

この例では、ACCOUNT LOCKOUT という名前のグループ ポリシーをドメインのルートにリンクします。
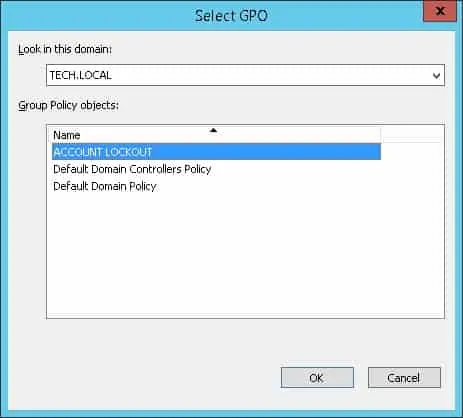
GPO を適用した後、10 分または 20 分待つ必要があります。
この間、GPO は他のドメイン コントローラにレプリケートされます。
構成をテストするには、4 回の不正なログイン試行を実行する必要があります。

4 回のログイン試行が間違った後、ユーザー アカウントは自動的にブロックされます。
