コマンド ラインを使用して Microsoft Edge を既定のブラウザーとして構成する方法を学習しますか? このチュートリアルでは、コマンド ラインを使用して、Windows の既定のブラウザーとして Edge を構成する方法を説明します。
• Windows 2012 R2
• Windows 2016
• Windows 2019
• Windows 10
• Windows 7
機器リスト
次のセクションでは、このチュートリアルの作成に使用される機器の一覧を示します。
アマゾンアソシエイトとして、私は適格な購入から稼ぎます。
ウィンドウズ関連のチュートリアル:
このページでは、Windows に関連するチュートリアルの一覧にすばやくアクセスできます。
チュートリアル Windows - コマンドラインを介して既定のブラウザーとしてエッジを構成します。
SETUSERFTAという名前のアプリケーションをダウンロードして解凍します。
この例では、これは SETUSERFTA コマンドへのパスです。
Copy to Clipboard
管理者として、管理者特権でコマンド ラインを起動します。

アプリケーション ディレクトリにアクセスします。
Copy to Clipboard
既定のブラウザーとしてマイクロソフト エッジを構成します。
Copy to Clipboard
Microsoft Edge が既定のブラウザーとして構成されているかどうかを確認します。
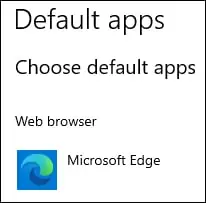
この例では、Microsoft Edge は、コマンド ラインを使用して Windows の既定のブラウザーとして構成されています。
