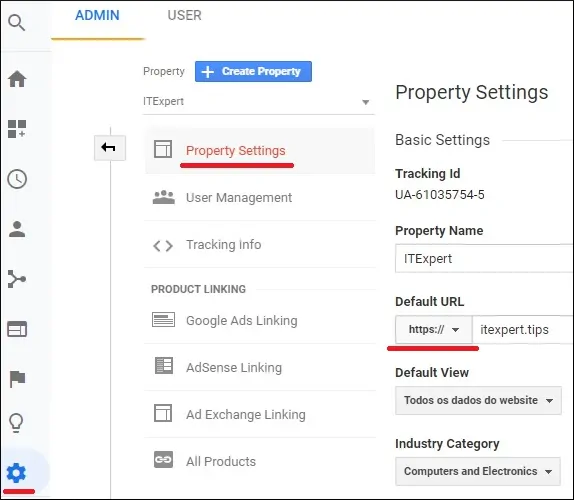WordPress WebサイトをHTTPからHTTPSに移行する方法を学びますか? このチュートリアルでは、Ubuntu Linuxを使用してWordpressのWebサイトをHTTPSに移行するために必要なすべての手順を説明します。
•Ubuntuのバージョン:18.04
ハードウェアリスト:
次のセクションでは、このWordpressチュートリアルを作成するために使用される機器のリストを示します。
上記の各ハードウェアは、AmazonのWebサイトにあります。
WordPress Playlist:
このページでは、Wordpressのインストールに関連する動画の一覧にすばやくアクセスできます。
私たちのYouTubeチャンネルに登録することを忘れないでください FKIT.
WordPressの関連チュートリアル:
このページでは、Wordpressのインストールに関連するチュートリアルの一覧にすばやくアクセスできます。
チュートリアル - GoDaddyアカウント
まず、 GODADDY アカウントを作成します。
このアカウントは、HTTPS証明書の作成に使用されます。
チュートリアル - HTTPS証明書の作成
Linuxコンソールで、次のコマンドを使用して必要なパッケージをインストールします。
# apt-get update
# apt-get install openssl
次のコマンドを使用して、KEYファイルとCSRファイルを生成します。
# mkdir -p /downloads/certificate
# cd /downloads/certificate
# openssl req -new -newkey rsa:2048 -nodes -keyout techexpert.key -out techexpert.csr
システムは、証明書要求を満たすためにいくつかの質問をします。
•国名 - あなたの国の2文字コードを入力してください
•都道府県名 - 都道府県名を入力します。
•地域名 - あなたの市の名前を入力します
•組織名 - 組織名または個人名を入力します。
•組織単位名 - オプション
•共通名 - Webサイトのホスト名を入力します
•電子メールアドレス - オプション
•チャレンジパスワード - オプションです。
オプションの会社名 - オプション。
この例では、techexpert.tipsというWebサイトの証明書要求を作成しています。
Generating a 2048 bit RSA private key
...................+++
...................+++
writing new private key to 'techexpert.key'
-----
You are about to be asked to enter information that will be incorporated
into your certificate request.
What you are about to enter is what is called a Distinguished Name or a DN.
There are quite a few fields but you can leave some blank
For some fields there will be a default value,
If you enter '.', the field will be left blank.
-----
Country Name (2 letter code) [AU]:BR
State or Province Name (full name) [Some-State]:Rio de Janeiro
Locality Name (eg, city) []:Rio de Janeiro
Organization Name (eg, company) [Internet Widgits Pty Ltd]:Jonas Smith
Organizational Unit Name (eg, section) []:
Common Name (e.g. server FQDN or YOUR name) []:techexpert.tips
Email Address []:
Please enter the following 'extra' attributes
to be sent with your certificate request
A challenge password []:
An optional company name []:
CSRには証明書署名要求が含まれており、GoDaddyに送信されて公開証明書が作成されます。
CSRファイルの内容は次のとおりです。
-----BEGIN CERTIFICATE REQUEST-----
MIICtDCCAZwCAQAwbzELMAkGA1UEBhMCQlIxFzAVBgNVBAgMDlJpbyBkZSBKYW5l
aXJvMRcwFQYDVQQHDA5SaW8gZGUgSmFuZWlybzEUMBIGA1UECgwLSm9uYXMgU21p
dGgxGDAWBgNVBAMMD3RlY2hleHBlcnQudGlwczCCASIwDQYJKoZIhvcNAQEBBQAD
ggEPADCCAQoCggEBALAZgXHiRxCZgLmAl+2eNmFY1VmQgvvBIxMW0V8hjfs81tU1
4nXUei51fwdai63ypc7EG8cTyhS3Os7/3npwJU2x1j55dlVXBSGN5JFP3Afa9SHe
9XDqaLRNHLUpkkaj6EV5RLvMZvT8jBUyh+wQTesAzWz1Gg07MfpD9Ls6JcUfg6GN
s5Fy/SYEEONtSAgH48+hJ0KP3zIeNk2/JUS9T3FktBnEN8Uwmv2U0A5HQAg5oAuR
doy7XMLn4bVnbH5b3FIjgkx6CIqgeEj9e3cDeULJPzUYZzdGuaWKCFllWy2vQUrh
ei1wl7lguwGfXEi6TJStackcZHPwyYLbpKFhEssCAwEAAaAAMA0GCSqGSIb3DQEB
CwUAA4IBAQCBKsz7z95s251RaZ/x+URiIvtMFl+JheLt8PSJB8CC+SltA245kYg4
CbWc5blXckwcM+2LQ0Dd4YcWfKGunlee/Agju74gbqybV77cpA14w8wRK3tasv24
8/VD+94WvMME+WlBpuTPGIEqgAIt653Fn/E+MLD42ICRGkL+HZITAYltn+4uNtO7
S35jJ5OIVJ5WdTLWfrakCqEtPXVOpyYalwVF5MrmYzJhfeIGuLQge62uP+EFHrWI
W3+ATnPFpq0/slsxu24s00GBkj56cO2JNnmhVpSjQkmd2Jmsz42+Myh/dGTrFnd5
fQcXU9D/+qELbzFtWyVeU1SK0mufavGw
-----END CERTIFICATE REQUEST-----
KEYファイルには証明書の秘密鍵が含まれており、常に安全な場所に保管する必要があります。
KEYファイルの内容は次のとおりです。
-----BEGIN PRIVATE KEY-----
MIIEvgIBADANBgkqhkiG9w0BAQEFAASCBKgwggSkAgEAAoIBAQCwGYFx4kcQmYC5
gJftnjZhWNVZkIL7wSMTFtFfIY37PNbVNeJ11HoudX8HWout8qXOxBvHE8oUtzrO
/956cCVNsdY+eXZVVwUhjeSRT9wH2vUh3vVw6mi0TRy1KZJGo+hFeUS7zGb0/IwV
MofsEE3rAM1s9RoNOzH6Q/S7OiXFH4OhjbORcv0mBBDjbUgIB+PPoSdCj98yHjZN
vyVEvU9xZLQZxDfFMJr9lNAOR0AIOaALkXaMu1zC5+G1Z2x+W9xSI4JMegiKoHhI
/Xt3A3lCyT81GGc3RrmlighZZVstr0FK4XotcJe5YLsBn1xIukyUrWnJHGRz8MmC
26ShYRLLAgMBAAECggEAdpK19ljGQQcbBczwf67oLuQBxCzqBVomo9PZZpTRZTmx
7h46Pdyz6FR1FB6DrryTqIWjrohEqW42yuq+gvLAK3BzMd3XL99INS+1l6KOJTvp
ksTtvvoXRlAl5FX5iFcVLrJY9ZrMOGlUaXF81BamYHZJ2/OtdvtEy562Str8U52m
GTkgfpWnaLc66T05zViNwiAb5yg0v9Xb9YOEgLY8VdqYppUnJNzYs7utiDGbOjPa
OCZ5oLTl1b9l6sNw7RhhOmq/jPOur4Keg124fyleULi2Uln52waLWeI8fWI/AHmP
UQQkC3athEOKr0f1Zk9ZRxYJq5FYGPTElqQdbltEAQKBgQDiqSp4XM0tfFJwZIkH
ooEcPw+to4T0333K4mipx+YxlELCHvIXW2xIxlejyhgnVIQWX6qS0F7VUGnVuSKz
hB0zfcd89MYcqGyQSEdc9kZB+Twb9Hzd3fTXu7hKjXoz9+UKfcOXfQdILGnDqyG8
zCF//aNocRvxaO9E1cZ+1irlcQKBgQDG5OZUr8kMYI8Tl0GcmWZSFZfMYBYT3CAq
YPHmNQcHhENGz6v9jBZjkeZJBLMRZLlRWjcrWhKbEEHsjZJYiJP4u2n6n57Il9h9
OVqfK7RR3k1r9bMKzhYRnu1FsEPpMKKUrLPDChthxduXEPPZgoKGSYmhLAiYqyPg
USOyZzFt+wKBgQCmfjSgLSrZ2pSD0pWFciz8nqXZml+zr+cq/Jx8+kVw7cML7MdP
uOwVmPwPaAfN/Br6hFM7fKvsbSEQyOlgjA8XH7FFbFeJ/X2hjjY9Zvm8xGMO9cwy
/TM4tL9uo/W77r/jsPXXdRPARD98Z1xk3l1NMvaxZURtU/NN0On5iUABQQKBgGIu
FiER0R3iAF68WLAT7TVx4UgK2nsdO2eQCXkJDhpAyPEIjK8RWu/10oaS4k4guXYW
IYut3+dZpCFAVVCMwvaSlSMZbkk4464VBM3zxgRvxyoW1DXuO2ihWiD/fNZ8opTf
l7EcqR2fjOFKhgUF7qaZYG4GDYxHVuNhSkzDsdvHAoGBAIfDk7fLsG/BYROxJpzN
b1CoG8DE+DKYTWwMWW45rDF0ImbC6H3fg876CeZ3YKGWqt9qkha7gnGGVRRufP15
O7ZEXebZXeDYafXSNcnqSe7FSNtVr1eFlTWmL8OiWQuaqxjs/VogdWfhkEGPISVF
AOM3I6XSGx4NxW2RgYmvQZ4O
-----END PRIVATE KEY-----
GODADDY WEBSITEに戻り、SSL証明書を購入してください。
CSRファイルの内容をウェブサイトに貼り付ける必要があります。
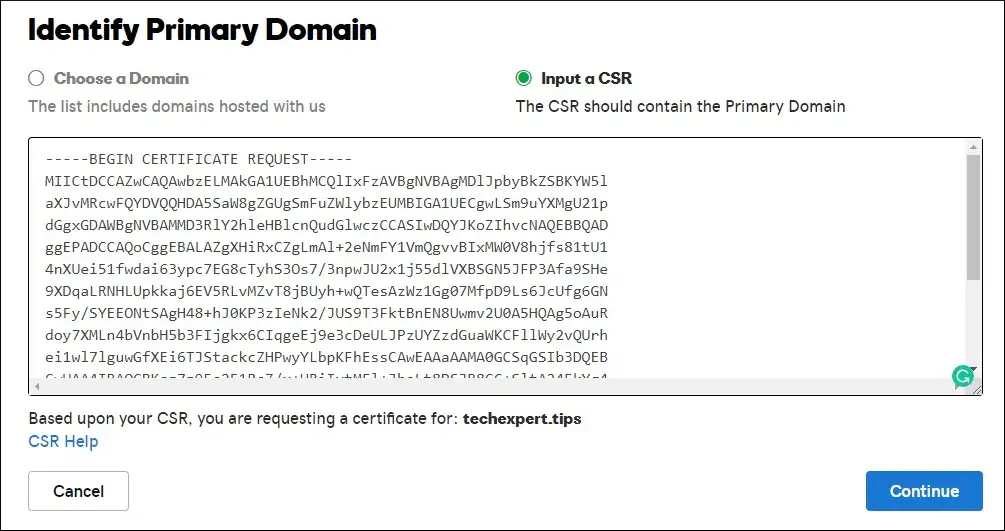
10分後、GoDaddyは証明書の作成を完了し、ZIPファイルをダウンロードできるようになります。
この例では、ZIPファイルの名前はtechexpert.tips.zipです
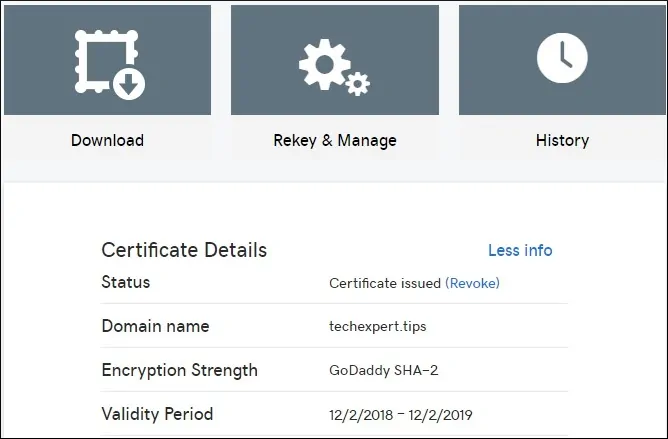
あなたのLinuxサーバにZIPファイルをコピーしてください。
この例では、ZIPファイルを次のディレクトリにコピーしたと仮定します:/ downloads / certificate
# cd /downloads/certificate
# unzip techexpert.tips.zip
Archive: techexpert.tips.zip
inflating: gd_bundle-g2-g1.crt
inflating: 1c9ad5b95b2ac0fb.crt
証明書ディレクトリ内で利用可能なファイルをリストアップしましょう。
?1c9ad5b95b2ac0fb.crt
•gd_bundle-g2-g1.crt
?techexpert.csr
•techexpert.key
•techexpert.tips.zip
証明書ディレクトリ内に似たようなファイルがあるはずです。
オプション。 Godadyから送信された証明書ファイルを調べたい場合は、以下のコマンドを使用します。
# openssl x509 -in gd_bundle-g2-g1.crt -text -noout
# openssl x509 -in ab0562011b4bb0c7.crt -text -noout
環境を反映するようにファイル名を変更することを忘れないでください。
チュートリアル - ApacheでHTTPSをHTTPSにリダイレクトする
Apache SSLモジュールとApache REWRITEモジュールを有効にします。
# a2enmod rewrite
# a2enmod ssl
# service apache2 restart
Apache VIRTUALHOST設定ファイルを編集して、HTTPS経由でWebサイトを提供する:
# vi /etc/apache2/sites-available/techexpert.conf
VIRTUALHOSTのファイル名と場所は、私のものと異なる場合があります。
私たちの設定の前に、私たちのウェブサイトの元のファイルです。
<VirtualHost *:80>
ServerAdmin nobody@care.com
DocumentRoot /websites/techexpert/www
ServerName techexpert.tips
<Directory /websites/techexpert/www/>
Options Indexes FollowSymLinks
AllowOverride All
Require all granted
</Directory>
ErrorLog /websites/techexpert/logs/error.log
CustomLog /websites/techexpert/logs/access.log combined
LogLevel error
</VirtualHost>
HTTPS VIRTUALHOSTを有効にした新しいファイルを次に示します。
このファイルは、HTTP接続をHTTPS Webサイトにリダイレクトするようにも構成されていました。
<VirtualHost *:80>
ServerAdmin nobody@care.com
ServerName techexpert.tips
Redirect permanent / https://techexpert.tips/
</virtualhost>
<VirtualHost *:443>
ServerAdmin nobody@care.com
DocumentRoot /websites/techexpert/www
ServerName techexpert.tips
<Directory /websites/techexpert/www/>
Options Indexes FollowSymLinks
AllowOverride All
Require all granted
</Directory>
SSLCertificateFile /downloads/certificate/1c9ad5b95b2ac0fb.crt
SSLCertificateKeyFile /downloads/certificate/techexpert.key
SSLCertificateChainFile /downloads/certificate/gd_bundle-g2-g1.crt
ErrorLog /websites/techexpert/logs/error.log
CustomLog /websites/techexpert/logs/access.log combined
LogLevel error
</VirtualHost>
すべての証明書とキーファイルに対して正しいファイルアクセス許可を設定します。
# chown www-data.www-data /downloads/certificate/* -R
また、手動でApacheを再起動し、サービスの状態を確認する必要があります。
# service apache2 stop
# service apache2 start
# service apache2 status
次に、Apacheサービスのステータス出力の例を示します。
● apache2.service - LSB: Apache2 web server
Loaded: loaded (/etc/init.d/apache2; bad; vendor preset: enabled)
Drop-In: /lib/systemd/system/apache2.service.d
└─apache2-systemd.conf
Active: active (running) since Mon 2018-04-23 00:02:09 -03; 1min 4s ago
チュートリアル - WordPressをHTTPSに設定する
さて、HTTPSを使うようにWordpressを設定する必要があります。
ブラウザを開き、Wordpress Dashboardにアクセスしてください。

WordPressダッシュボードで、[設定]メニューにアクセスし、[一般]オプションを選択します。
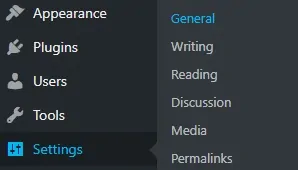
WordPressアドレス(URL)とサイトアドレス(URL)の設定をHTTPからHTTPSに変更します。
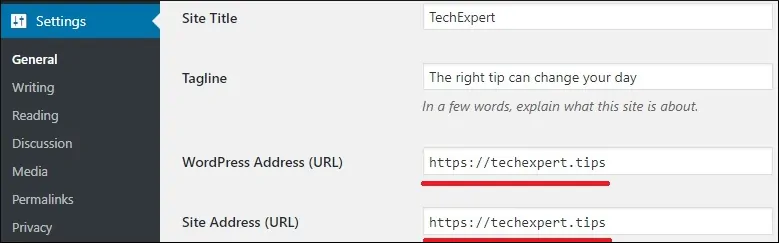
WordPressのダッシュボードで、[設定]メニューにアクセスし、[固定リンク]オプションを選択します。

変更を保存ボタンをクリックして、恒久リンク設定を更新します。

これでウェブサイトの設定が完了しました。
ブラウザを開き、WebサイトのHTTPSバージョンにアクセスしてみてください。
WebサイトのHTTP URLを開こうとすると、Apache Webサーバーは自動的にHTTPSバージョンにリダイレクトします。
すべてが機能していることを確認してください。
チュートリアル - WordPressのサイトマップ
あなたのWordpressウェブサイトがサイトマップを提供している場合は、再度サイトマップを生成する必要があります。
通常、ユーザーはYoast SEOプラグインを使用してサイトマップを動的に作成します。
YOAST SEOプラグインを無効にして、YOAST SEOプラグインを有効にします。
これは、Wordpressサイトマップを再作成します。

チュートリアル - 更新WordpressのMySQLデータベースのリンク
今すぐWordpressデータベースを編集し、すべてのHTTP URLエントリをHTTPSに変更する必要があります。
続行する前に、データベースをバックアップする必要があります。
WordPressデータベースバックアップが完了したら、WP-CLIソフトウェアをダウンロードする必要があります。
# mkdir /downloads/wp-cli
# cd /downloads/wp-cli
# wget https://raw.github.com/wp-cli/builds/gh-pages/phar/wp-cli.phar
# php wp-cli.phar --info
# chmod +x wp-cli.phar
# cp wp-cli.phar /usr/local/bin/wp
WordPressのインストールディレクトリにアクセスし、WP-CLIコマンドをテストします。
# cd /var/www/html/wordpress
# wp --info
OS: Linux 4.15.0-1021-aws #21-Ubuntu SMP Tue Aug 28 10:23:07 UTC 2018 x86_64
Shell: /bin/bash
PHP binary: /usr/bin/php7.2
PHP version: 7.2.10-0ubuntu0.18.04.1
php.ini used: /etc/php/7.2/cli/php.ini
WP-CLI root dir: phar://wp-cli.phar/vendor/wp-cli/wp-cli
WP-CLI vendor dir: phar://wp-cli.phar/vendor
WP_CLI phar path: /downloads/wp-cli
WP-CLI packages dir:
WP-CLI global config:
WP-CLI project config:
WP-CLI version: 2.0.1
次に、データベース上のHTTPSバージョンへのHTTPリンクを置き換えるコマンドをテストしましょう。
このコマンドは、データベース内での変更は一切行いません。
# wp search-replace 'http://techexpert.tips' 'https://techexpert.tips' --all-tables --skip-columns=guid --dry-run --allow-root
Warning: Skipping an uninitialized class "DUP_Package", replacements might not be complete.
Success: 18925 replacements to be made.
テストは正常に実行されました。
次に、データベース上のHTTPSバージョンへのHTTPリンクを置き換えるコマンドを実行してみましょう。
このコマンドは、データベースの変更を実行します。
# wp search-replace 'http://techexpert.tips' 'https://techexpert.tips' --all-tables --skip-columns=guid --dry-run --allow-root
Warning: Skipping an uninitialized class "DUP_Package", replacements might not be complete.
Success: 18925 replacements were made.
Mysqlデータベースの設定が完了しました。
オプション - Google Search Console
Google Search Consoleを使用している場合は、HTTPS URLを使用して別のウェブサイトを追加する必要があります。
残念ながら、Google検索コンソールにはHTTPウェブサイトの名前をHTTPSに変更するオプションはありません。
新しいWebサイトとしてHTTPSバージョンを設定する必要があります。
オプション - Googleアナリティクス
Googleアナリティクスを使用している場合は、ウェブサイトのプロパティを変更してHTTP URLを反映させる必要があります。
Googleアナリティクス管理者メニューにアクセスし、[プロパティ設定]オプションを選択します。
デフォルトのURL設定をHTTPからHTTPSに変更します。