Avada WordPressテーマのインストール方法を学びますか? このチュートリアルでは、ScratchからAvadaテーマをインストールするために必要なすべてのステップを説明します。 まず、Ubuntu Linuxを実行しているコンピュータにWordpressの新規インストールを実行し、次にWordpress Avadaテーマのインストールを実行します。
•Ubuntu Linuxバージョン18.04
•Wordpressバージョン5.0.2
関連チュートリアル:
このページでは、Amazon AWSとWordpressに関連するチュートリアルのリストに簡単にアクセスできます。
1. AVADA WordPressテーマの購入
まず、あなたがアクセスする必要があります AVADA そしてAvada WordPressテーマを購入してください。
あなたはあなたのEメールアドレスを確認し、必要な支払いをする必要があります。
それでは、Ubuntu Linuxを実行しているコンピュータにWordPressをインストールする準備をしましょう。
WordPressのインストールが完了したら、戻ってAvada Themeのインストールを実行します。
NTPを使用して日付と時刻を設定する
NTPを使用して正しい日付と時刻を使用するようにシステムを構成します。
Linuxコンソールで、以下のコマンドを使用して正しいタイムゾーンを設定します。
# dpkg-reconfigure tzdata
Ntpdateパッケージをインストールして、正しい日付と時刻を直ちに設定してください。
# apt-get update
# apt-get install ntpdate
# ntpdate pool.ntp.br
Ntpdateコマンドを使用して、サーバーを使用して正しい日付と時刻を設定しました。
NTPサービスをインストールしましょう。
# apt-get install ntp
NTPは私達のサーバーを常に最新の状態に保つサービスです。
Ubuntu Linuxに設定されている日時を確認するには、dateコマンドを使用します。
# date
システムが正しい日付と時刻を表示した場合、これはすべての手順を正しく実行したことを意味します。
3. MySQLをUbuntu Linuxにインストールする
これで、データベースサービスのインストールに進むことができます。
Linuxコンソールで、以下のコマンドを使用して必要なパッケージをインストールします。
# apt-get update
# apt-get install mysql-server mysql-client
インストールが完了したら、次のコマンドを使用してMySQLデータベースサーバーにアクセスします。
# mysql -u root -p
次のSQLコマンドを使用して、wordpressという名前のデータベースを作成します。
CREATE DATABASE wordpress CHARACTER SET UTF8 COLLATE UTF8_BIN;
次のSQLコマンドを使用して、wordpressという名前のデータベースユーザーを作成します。
CREATE USER 'wordpress'@'%' IDENTIFIED BY 'kamisama123';
wordpressという名前のデータベースに対して、wordpressという名前のSQLユーザーに権限を付与します。
GRANT ALL PRIVILEGES ON wordpress.* TO 'wordpress'@'%';
quit;
4. Ubuntu LinuxにApacheをインストールする
それでは、Apache Webサーバーと必要なすべてのソフトウェアをインストールする必要があります。
Linuxコンソールで、以下のコマンドを使用して必要なパッケージをインストールします。
# apt-get install apache2 php7.2 php7.2-mysql libapache2-mod-php7.2
# apt-get install php7.2-bz2 php7.2-curl php7.2-gd php7.2-json php7.2-mbstring
# apt-get install php7.2-opcache php7.2-readline php7.2-xml php7.2-zip
Apacheのmod_rewriteを有効にして、apache2.confファイルを編集します。
# a2enmod rewrite
# vi /etc/apache2/apache2.conf
ファイルの末尾に次の行を追加します。
<Directory /var/www/html>
AllowOverride All
</Directory>
システム上のphp.iniファイルの場所を見つけます。
見つけたら、php.iniファイルを編集する必要があります。
# updatedb
# locate php.ini
# vi /etc/php/7.2/apache2/php.ini
あなたのPHPのバージョンとファイルの場所は私のものと同じではないかもしれないことを覚えておいてください。
これが私たちの設定の前の、元のファイルです。
file_uploads = On
max_execution_time = 30
memory_limit = 128M
post_max_size = 8M
max_input_time = 60
; max_input_vars = 1000
upload_max_filesize =
これが私たちの設定による新しいファイルです。
file_uploads = On
max_execution_time = 300
memory_limit = 256M
post_max_size = 32M
max_input_time = 60
max_input_vars = 4440
upload_max_filesize = 32M
また、Apacheを手動で再起動してサービスの状態を確認する必要があります。
# service apache2 stop
# service apache2 start
# service apache2 status
これはApacheサービスステータス出力の例です。
● apache2.service - LSB: Apache2 web server
Loaded: loaded (/etc/init.d/apache2; bad; vendor preset: enabled)
Drop-In: /lib/systemd/system/apache2.service.d
└─apache2-systemd.conf
Active: active (running) since Mon 2018-04-23 00:02:09 -03; 1min 4s ago
5. Ubuntu LinuxにWordpressをインストールする
今、私たちはUbuntu LinuxにWordPress CMSをインストールする必要があります。
Linuxコンソールで、次のコマンドを使用してWordPressパッケージをダウンロードします。
# mkdir /downloads
# cd /downloads
# wget https://wordpress.org/latest.tar.gz
# tar -zxvf latest.tar.gz
# ls
latest.tar.gz wordpress
すべてのWordPressファイルをApacheインストールのルートディレクトリに移動します。
移動したすべてのファイルに正しいファイル許可を設定します。
# mv wordpress /var/www/html/wordpress
# chown www-data.www-data /var/www/html/wordpress/* -R
WordPress設定ファイルを編集します。
# cd /var/www/html/wordpress
# mv wp-config-sample.php wp-config.php
# vi wp-config.php
これが私たちの設定の前の、元のファイルです。
define('DB_NAME', 'database_name_here');
define('DB_USER', 'username_here');
define('DB_PASSWORD', 'password_here');
define('DB_HOST', 'localhost');
define('DB_CHARSET', 'utf8');
define('DB_COLLATE', '');
これが私たちの設定による新しいファイルです。
define('DB_NAME', 'wordpress');
define('DB_USER', 'wordpress');
define('DB_PASSWORD', 'kamisama123');
define('DB_HOST', 'localhost');
define('DB_CHARSET', 'utf8');
define('DB_COLLATE', '');
ブラウザを開き、WebサーバのIPアドレスに/ wordpressを加えたものを入力します。
この例では、ブラウザに次のURLが入力されています。
•http://34.217.14.140/wordpress
WordPressのWebインストールインターフェイスが表示されます。

次の画面では、以下の情報を入力する必要があります。
•あなたのウェブサイトの名前。
•管理者のユーザー名。
•管理者パスワード。
•管理者の電子メールアカウント。
必要な情報を入力したら、Install WordPressボタンをクリックする必要があります。

次の画面では、Wordpressのインストールの確認を受け取ります。

ログインボタンをクリックして、公式ログイン画面に移動します。
ログイン画面で、管理者アカウントとパスワードを入力する必要があります。
ログインが成功すると、Wordpress Dashboardに送信されます。

6. WordPressにAVADAをインストールする
今度は、WordPressでAvadaテーマのインストールを実行する必要があります。
ブラウザを開き、にアクセスしてください。 AVADA .
画面右上のユーザー名をクリックして、ダウンロードオプションを選択してください。
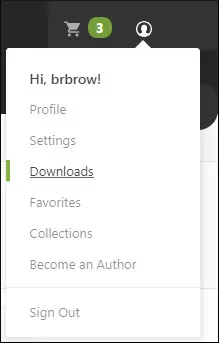
製品AVADAがダウンロード可能になるはずです。
ダウンロードボタンをクリックし、Wordpressのインストール可能ファイルのみを取得するオプションを選択します。
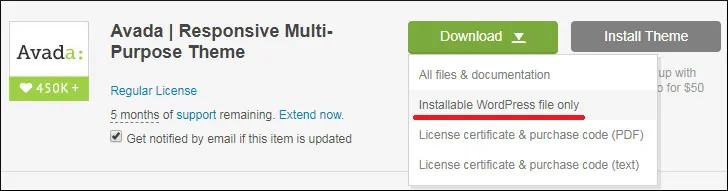
あなたはAVADA WordPressテーマファイルを含むZIPファイルを入手するでしょう。

WordPress Dashboardに戻ります。

WordPressのダッシュボードで、[外観]メニューにアクセスして[テーマ]オプションを選択します。
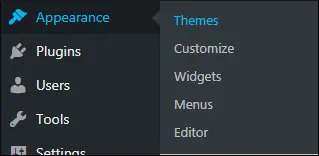
画面の一番上にあるAdd newボタンをクリックしてください。
新しい画面で、テーマのアップロードボタンをクリックしてください。
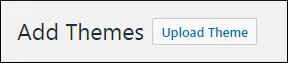
AVADAテーマファイルを含むZIPファイルを見つけて、今すぐインストールボタンをクリックしてください。
この例では、themeforest-2833226-avada-responsive-multipurpose-theme-wordpress-theme.zipという名前のファイルを選択しました。
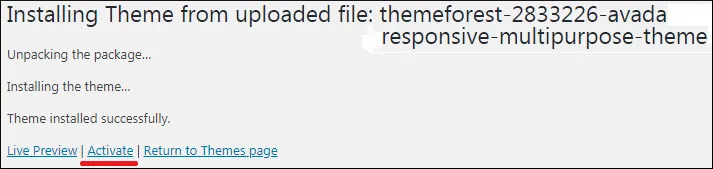
インストールが終了したら、Activateオプションをクリックしてください。
これで、Avada製品をオンラインで登録する必要があります。
WordPressダッシュボードで、Avadaメニューにアクセスして[登録]オプションを選択します。

登録画面で、個人トークンを生成するオプションをクリックします。
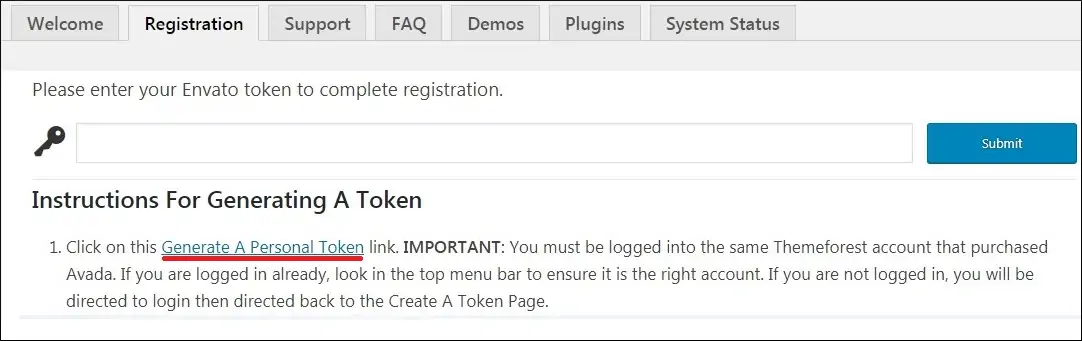
あなたはEnvatoウェブサイトにリダイレクトされます。
Envato Webサイトで、トークンの名前を入力します。
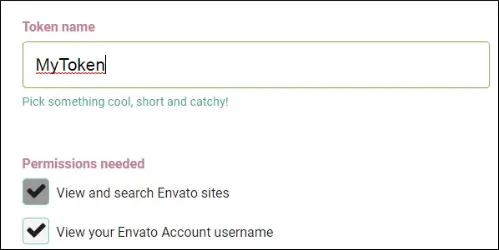
デフォルトのチェックボックスを選択したままにします。
利用規約のオプションを受け入れて、[トークンの作成]ボタンをクリックします。
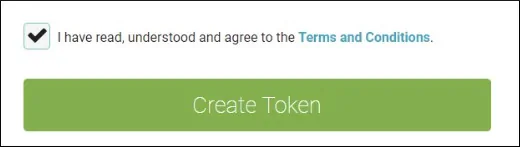
システムがトークンコードを表示します。
トークンコードを安全な場所にコピーします。
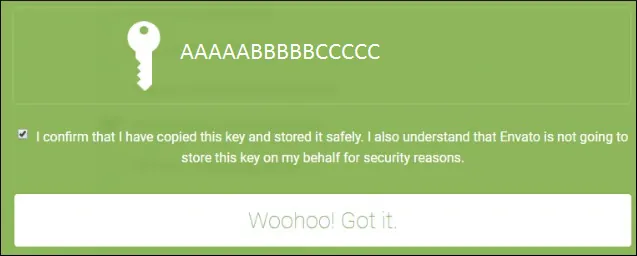
WordPressのダッシュボードで、Avadaの登録画面に戻ります。
Envatoから入手したトークンコードを入力して、送信ボタンをクリックしてください。
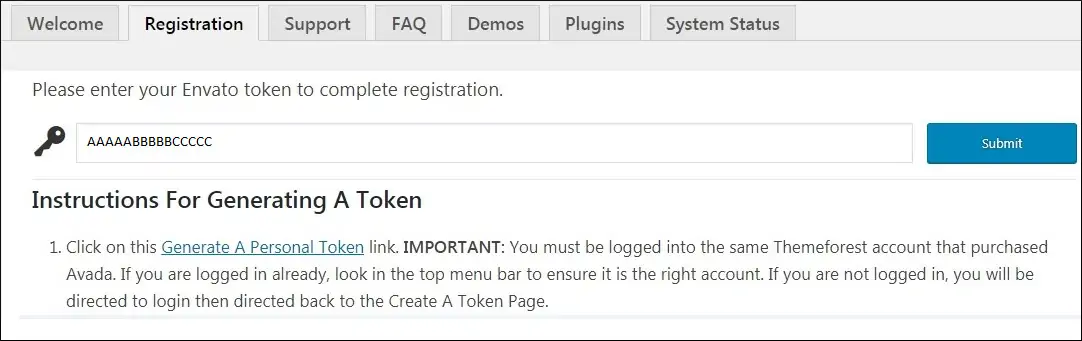
あなたはあなたのAvadaテーマをうまく登録しました。
最後に必要な作業は、必要なプラグインを有効にすることです。
WordPressダッシュボードで、AvadaメニューにアクセスしてPluginsオプションを選択します。

Avadaは以下のプラグインをインストールする必要があります。
まず、Fusion Coreプラグインをインストールする必要があります。
Fuson Coreプラグインをインストールしたら、Fusion Builderプラグインをインストールする必要があります。
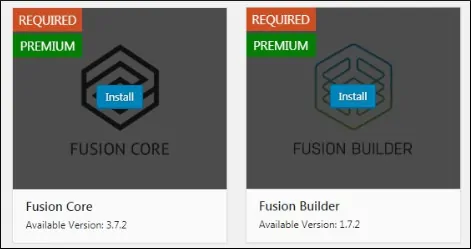
Avadaのインストールは正常に終了しました。
Avadaは多くのプラグインを無料で提供しています。
より良いWebサイトを作成するために、Avadaのオプションプラグインを自由にインストールできます。

Leave A Comment
You must be logged in to post a comment.