Gostaria de aprender como realizar a instalação do Avada WordPress Theme? Neste tutorial, mostraremos todos os passos necessários para ajudá-lo a instalar o tema Avada a partir do Scratch. Primeiro, vamos realizar uma nova instalação do WordPress em um computador com Ubuntu Linux e, em seguida, vamos realizar a instalação do WordPress Avada Theme.
• Ubuntu Linux versão 18.04
• Versão do WordPress 5.0.2
Tutoriais Relacionados:
Nesta página, oferecemos acesso rápido a uma lista de tutoriais relacionados ao Amazon AWS e ao WordPress.
1. Compra de AVADA WordPress Theme
Primeiro, você precisa acessar o AVADA e compre o tema Avada WordPress.
Você terá que confirmar seu endereço de e-mail e efetuar o pagamento necessário.
Agora, vamos preparar a instalação do WordPress em um computador com Ubuntu Linux.
Depois de terminar a instalação do WordPress, voltaremos e faremos a instalação do Avada Theme.
2. Configurar data e hora usando o NTP
Configure o sistema para usar a data e a hora corretas usando o NTP.
No console do Linux, use os seguintes comandos para definir o fuso horário correto.
# dpkg-reconfigure tzdata
Instale o pacote Ntpdate e defina a data e a hora corretas imediatamente.
# apt-get update
# apt-get install ntpdate
# ntpdate pool.ntp.br
O comando Ntpdate foi usado para definir a data e a hora corretas usando o servidor: pool.ntp.br
Vamos instalar o serviço NTP.
# apt-get install ntp
NTP é o serviço que manterá nosso servidor atualizado.
Use a data do comando para verificar a data e a hora configuradas no seu Ubuntu Linux.
# date
Se o sistema mostrasse a data e a hora corretas, isso significa que você seguiu todas as etapas corretamente.
3. Instale o MySQL no Ubuntu Linux
Agora, podemos prosseguir para a instalação do serviço de banco de dados.
No console do Linux, use os seguintes comandos para instalar os pacotes necessários.
# apt-get update
# apt-get install mysql-server mysql-client
Após concluir a instalação, use o seguinte comando para acessar o servidor de banco de dados MySQL.
# mysql -u root -p
Use o seguinte comando SQL para criar um banco de dados denominado wordpress.
CREATE DATABASE wordpress CHARACTER SET UTF8 COLLATE UTF8_BIN;
Use o seguinte comando SQL para criar um usuário do banco de dados denominado wordpress.
CREATE USER 'wordpress'@'%' IDENTIFIED BY 'kamisama123';
Dê ao usuário sql a permissão do wordpress sobre o banco de dados chamado wordpress.
GRANT ALL PRIVILEGES ON wordpress.* TO 'wordpress'@'%';
quit;
4. Instale o Apache no Ubuntu Linux
Agora, precisamos instalar o servidor da web Apache e todo o software necessário.
No console do Linux, use os seguintes comandos para instalar os pacotes necessários.
# apt-get install apache2 php7.2 php7.2-mysql libapache2-mod-php7.2
# apt-get install php7.2-bz2 php7.2-curl php7.2-gd php7.2-json php7.2-mbstring
# apt-get install php7.2-opcache php7.2-readline php7.2-xml php7.2-zip
Ative o mod_rewrite do Apache e edite o arquivo apache2.conf.
# a2enmod rewrite
# vi /etc/apache2/apache2.conf
No final do arquivo, adicione as seguintes linhas.
<Directory /var/www/html>
AllowOverride All
</Directory>
Encontre a localização do arquivo php.ini em seu sistema.
Depois de encontrar, você precisa editar o arquivo php.ini.
# updatedb
# locate php.ini
# vi /etc/php/7.2/apache2/php.ini
Tenha em mente que sua versão do PHP e a localização do arquivo podem não ser as minhas.
Aqui está o arquivo original, antes da nossa configuração.
file_uploads = On
max_execution_time = 30
memory_limit = 128M
post_max_size = 8M
max_input_time = 60
; max_input_vars = 1000
upload_max_filesize =
Aqui está o novo arquivo com nossa configuração.
file_uploads = On
max_execution_time = 300
memory_limit = 256M
post_max_size = 32M
max_input_time = 60
max_input_vars = 4440
upload_max_filesize = 32M
Você também deve reiniciar o apache manualmente e verificar o status do serviço.
# service apache2 stop
# service apache2 start
# service apache2 status
Aqui está um exemplo da saída de status do serviço Apache.
● apache2.service - LSB: Apache2 web server
Loaded: loaded (/etc/init.d/apache2; bad; vendor preset: enabled)
Drop-In: /lib/systemd/system/apache2.service.d
└─apache2-systemd.conf
Active: active (running) since Mon 2018-04-23 00:02:09 -03; 1min 4s ago
5. Instale o WordPress no Ubuntu Linux
Agora, precisamos instalar o WordPress CMS no Ubuntu Linux.
No console do Linux, use os seguintes comandos para baixar o pacote do WordPress
# mkdir /downloads
# cd /downloads
# wget https://wordpress.org/latest.tar.gz
# tar -zxvf latest.tar.gz
# ls
latest.tar.gz wordpress
Mova todos os arquivos do WordPress para o diretório raiz da sua instalação do Apache.
Defina a permissão de arquivo correta em todos os arquivos movidos.
# mv wordpress /var/www/html/wordpress
# chown www-data.www-data /var/www/html/wordpress/* -R
Edite o arquivo de configuração do WordPress.
# cd /var/www/html/wordpress
# mv wp-config-sample.php wp-config.php
# vi wp-config.php
Aqui está o arquivo original, antes da nossa configuração.
define('DB_NAME', 'database_name_here');
define('DB_USER', 'username_here');
define('DB_PASSWORD', 'password_here');
define('DB_HOST', 'localhost');
define('DB_CHARSET', 'utf8');
define('DB_COLLATE', '');
Aqui está o novo arquivo com nossa configuração.
define('DB_NAME', 'wordpress');
define('DB_USER', 'wordpress');
define('DB_PASSWORD', 'kamisama123');
define('DB_HOST', 'localhost');
define('DB_CHARSET', 'utf8');
define('DB_COLLATE', '');
Abra o seu navegador e digite o endereço IP do seu servidor web plus / wordpress.
Em nosso exemplo, o seguinte URL foi inserido no navegador:
• http://34.217.14.140/wordpress
A interface de instalação web do WordPress deve ser apresentada.

Na próxima tela você terá que inserir as seguintes informações:
• Nome do seu site.
• Seu nome de usuário do administrador.
• Sua senha de administrador.
• Sua conta de e-mail do administrador.
Depois de inserir as informações desejadas, você precisa clicar no botão Install WordPress.

Na próxima tela, você receberá a confirmação da sua instalação do WordPress.

Clique no botão Log in para ser enviado para a tela de login oficial.
Na tela de login, você precisa inserir a conta e a senha do administrador.
Após um login bem-sucedido, você será enviado para o Painel do WordPress.

6. Instale o AVADA no WordPress
Agora, precisamos realizar a instalação do tema Avada no WordPress.
Abra seu navegador e acesse o AVADA.
Clique no seu nome de usuário na parte superior direita da tela e selecione a opção Downloads.
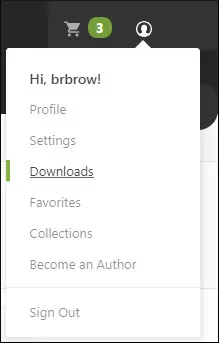
O produto AVADA deve estar disponível para download.
Clique no botão Download e selecione a opção para obter somente arquivos instaláveis do WordPress.
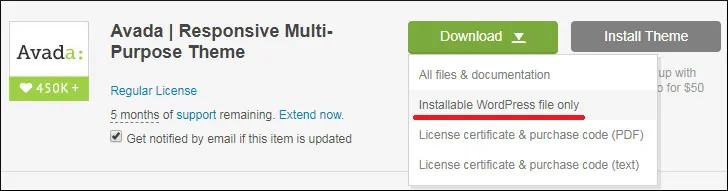
Você receberá um arquivo ZIP contendo os arquivos do tema AVADA WordPress.

Volte para o Painel do WordPress.

No Painel do WordPress, acesse o menu Aparência e selecione a opção Temas.
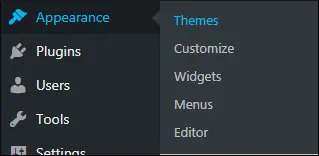
Na parte superior da tela, clique no botão Adicionar novo.
Na nova tela, clique no botão Enviar tema.
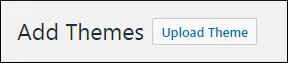
Localize o arquivo ZIP contendo os arquivos de tema do AVADA e clique no botão Instalar agora.
Em nosso exemplo, selecionamos o arquivo chamado: themeforest-2833226-avada-responsive-multipurpose-theme-wordpress-theme.zip
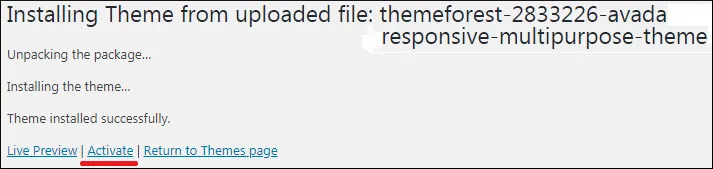
Depois de terminar a instalação, clique na opção Ativar.
Agora, você precisa registrar o produto Avada online.
No painel do WordPress, acesse o menu do Avada e selecione a opção Registro.

Na tela Registro, clique na opção Gerar um token pessoal.
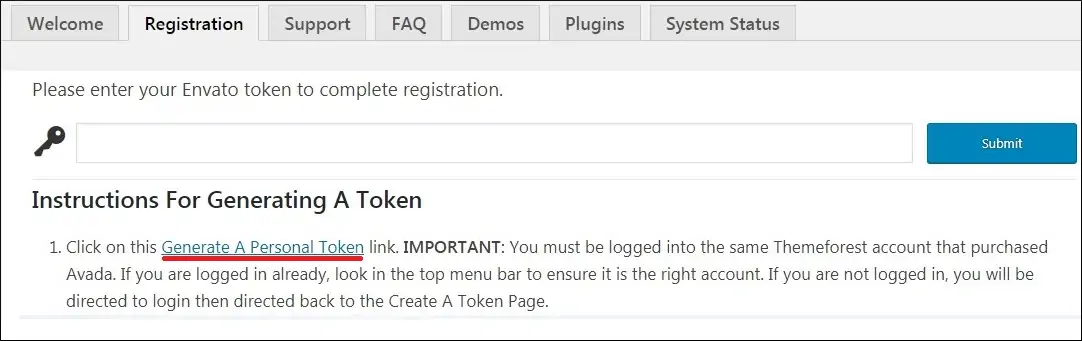
Você será redirecionado para o site da Envato.
No site Envato, insira um nome para o seu Token.
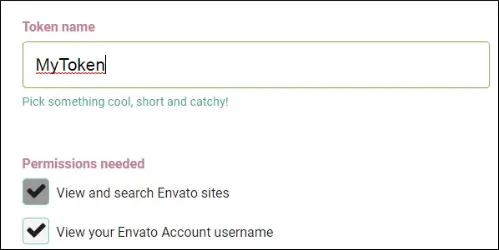
Mantenha as caixas de seleção padrão selecionadas.
Aceite a opção de termos e condições e clique no botão Criar token.
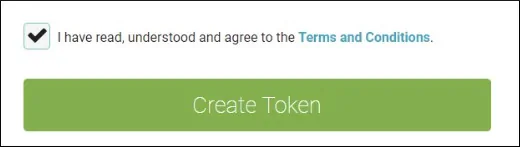
O sistema mostrará seu código de token.
Copie o código do token para um local seguro.
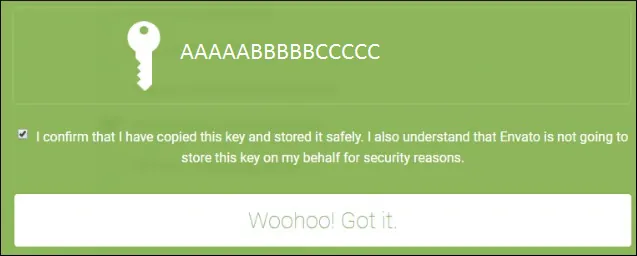
No painel do WordPress, volte para a tela de registro do Avada.
Digite o código do token que você recebeu da Envato e clique no botão Enviar.
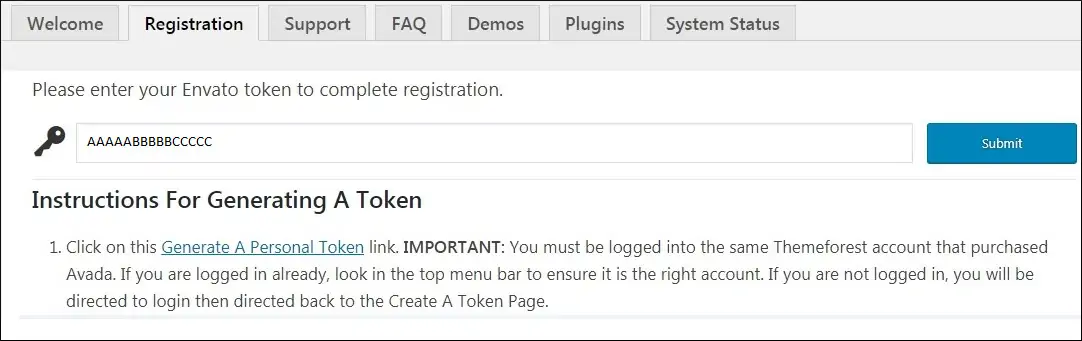
Você registrou com sucesso seu tema Avada.
A última tarefa necessária é ativar os plugins necessários.
No painel do WordPress, acesse o menu Avada e selecione a opção Plugins.

Avada requer os seguintes plugins para serem instalados.
Primeiro, você precisa instalar o plugin Fusion Core.
Depois de instalar o plugin Fuson Core, você precisa instalar o plugin do construtor Fusion.
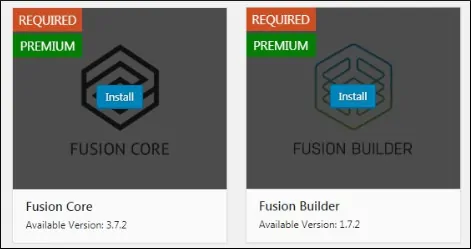
Sua instalação do Avada foi concluída com sucesso.
Tenha em mente que Avada oferece muitos plugins gratuitamente.
Você é livre para instalar o Avada opcionalplugins para hepl você criar um site melhor.

Leave A Comment
You must be logged in to post a comment.